티스토리 뷰
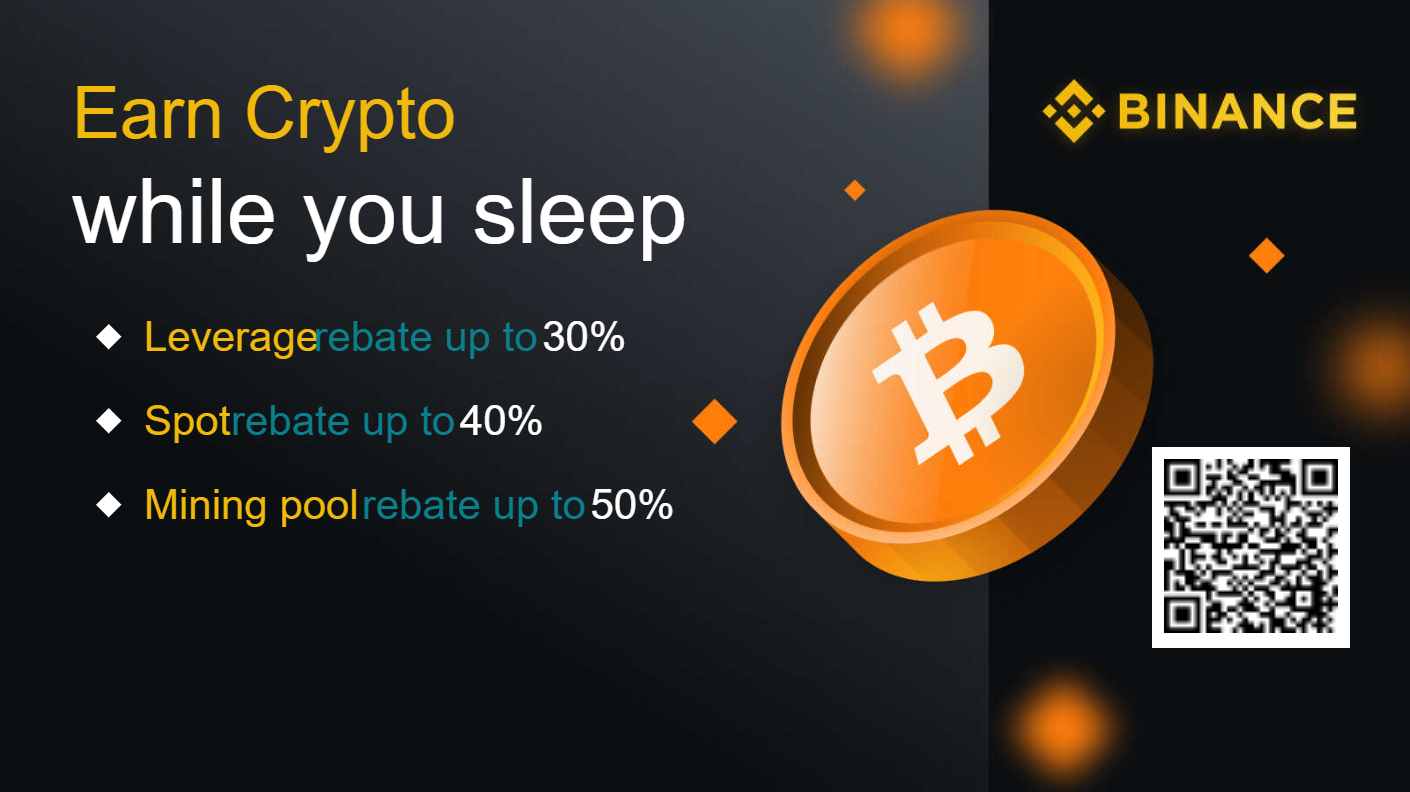
아래 링크를 통해 가입시 바이낸스 코인 거래수수료 25% 평생할인!
25% lifetime discount on Binance Coin transaction fees when you sign up through the link below!
https://accounts.binance.com/en/register?ref=286562663
Log In | Binance
login-description
accounts.binance.com
바이낸스 추천코드로 가입하고 수수료 25% 평생 할인 받으세요! (바이낸스 가입 레퍼럴코드, 추천
바이낸스 추천코드로 가입하고 수수료 25% 평생 할인 받으세요! 바이낸스 가입코드, 레퍼럴코드, 추천코드, 할인코드 : ( 286562663 ) 아래 링크를 통해 가입시 25% 할인 받을 수 있습니다 http
pink24.tistory.com
스프링 개발환경구축 (1) JDK 64bit 설치 및 환경변수 설정
환경: 개발용 PC – OS : Window10 64bit
설치전 확인사항
: 윈도우키 > 톱니바퀴아이콘(설정) > 계정에서 사용자이름이 한글로 되어있으면 설치가 잘 안된다는 말이 있어서 영문으로 변경 후 설치 진행.
1) JDK 64bit 설치 및 환경변수 설정
오라클 홈 접속 https://www.oracle.com/index.html > Download > JAVA SE > JDK 8u101 클릭

> Accept License Agreement 클릭
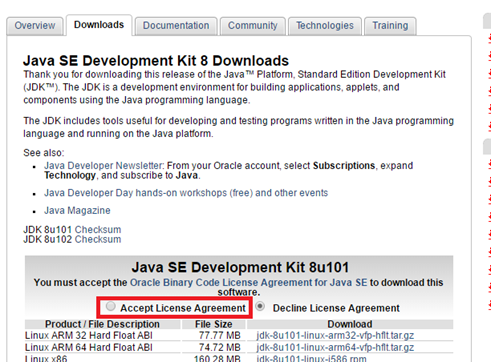
> jdk-8u101-windows-x64.exe 클릭
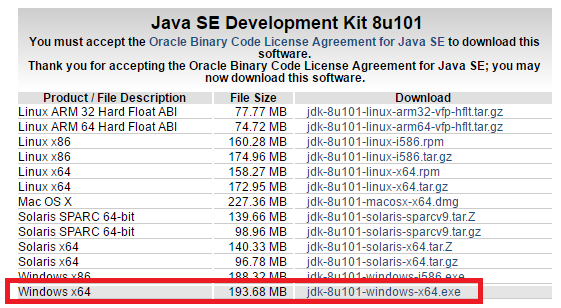
> 다운받은 파일 실행 (설치 파일 하나로 JDK와 JRE를 모두 설치.)

> Next

> Next ( 아래의 설치 경로(Install to)는 Change로 변경가능 – 환경설정시 필요)


> Next


> 설치완료 Close
환경변수 설정 (path 만 설정해줌 JAVA_HOME, JRE_HOME, CLASS_PATH설정은 하지 않음.
내 PC 우클릭 > 자세히 > 속성
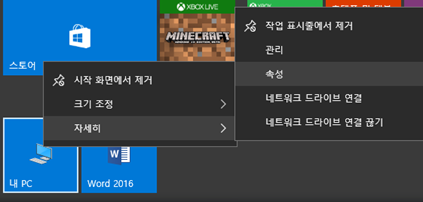
> 고급시스템 설정 > 환경 변수

> 시스템 변수 새로만들기

다음과 같이 > jdk설치경로를 JAVA_HOME 변수에 입력해준다 > 확인
시스템변수 path 편집

> 새로만들기 > %JAVA_HOME%\bin 추가 (맨위로 이동시키기)

*환경 변수에는 사용자 변수와 시스템 변수가 있는데, 사용자 변수는 현재 로그인한 사용자에만 적용되는 환경변수 이고 시스템 변수는 모든 사용자에게 적용이 되는 환경변수 입니다. 보통은 사용자 변수를 사용합니다.
*일반적으로 JAVA_HOME사용자변수를 많이 추가해주는데, 사용자변수에 JAVA_HOME를만들어 값에 JDK가 설치된 디렉토리(폴더)를 지정해줄 경우 (다른 프로그램들은(ex 톰캣) JAVA_HOME 환경변수를 참조하여 JDK가 어디에 설치되어 있는지 알 수 있습니다. / 추후 jdk 버전 변경시 JAVA_HOME 변수만 변경해주면 쉽게 설정 가능합니다.)
여기서 사용자변수 등록은 생략.
*위 사진에서 C:\Program Files (x86)\Java\jdk1.7.0_79\bin 는 64bit jdk 설치전 기 설치해준 32bit jdk의 경로임.
환경: 개발용 PC – OS : Window10 64bit
설치전 확인사항
: 윈도우키 > 톱니바퀴아이콘(설정) > 계정에서 사용자이름이 한글로 되어있으면 설치가 잘 안된다는 말이 있어서 영문으로 변경 후 설치 진행.
1) JDK 64bit 설치 및 환경변수 설정
오라클 홈 접속 https://www.oracle.com/index.html > Download > JAVA SE > JDK 8u101 클릭

> Accept License Agreement 클릭
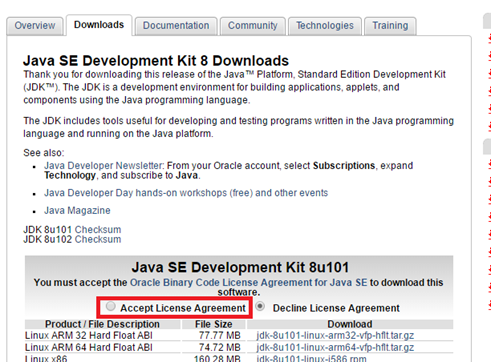
> jdk-8u101-windows-x64.exe 클릭
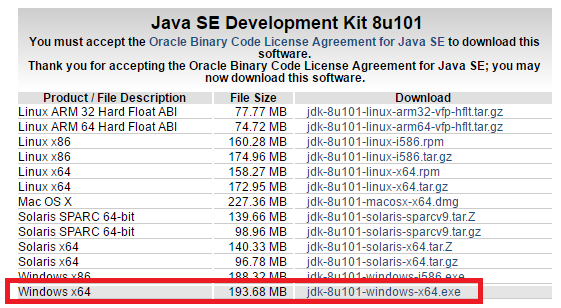
> 다운받은 파일 실행 (설치 파일 하나로 JDK와 JRE를 모두 설치.)

> Next

> Next ( 아래의 설치 경로(Install to)는 Change로 변경가능 – 환경설정시 필요)


> Next


> 설치완료 Close
환경변수 설정 (path 만 설정해줌 JAVA_HOME, JRE_HOME, CLASS_PATH설정은 하지 않음.
내 PC 우클릭 > 자세히 > 속성
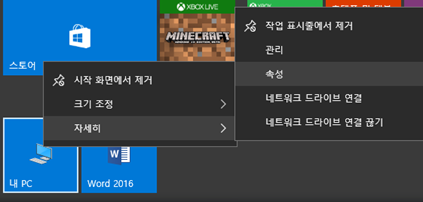
> 고급시스템 설정 > 환경 변수

> 시스템 변수 새로만들기

다음과 같이 > jdk설치경로를 JAVA_HOME 변수에 입력해준다 > 확인
시스템변수 path 편집

> 새로만들기 > %JAVA_HOME%\bin 추가 (맨위로 이동시키기)

*환경 변수에는 사용자 변수와 시스템 변수가 있는데, 사용자 변수는 현재 로그인한 사용자에만 적용되는 환경변수 이고 시스템 변수는 모든 사용자에게 적용이 되는 환경변수 입니다. 보통은 사용자 변수를 사용합니다.
*일반적으로 JAVA_HOME사용자변수를 많이 추가해주는데, 사용자변수에 JAVA_HOME를만들어 값에 JDK가 설치된 디렉토리(폴더)를 지정해줄 경우 (다른 프로그램들은(ex 톰캣) JAVA_HOME 환경변수를 참조하여 JDK가 어디에 설치되어 있는지 알 수 있습니다. / 추후 jdk 버전 변경시 JAVA_HOME 변수만 변경해주면 쉽게 설정 가능합니다.)
여기서 사용자변수 등록은 생략.
*위 사진에서 C:\Program Files (x86)\Java\jdk1.7.0_79\bin 는 64bit jdk 설치전 기 설치해준 32bit jdk의 경로임.환경: 개발용 PC – OS : Window10 64bit
설치전 확인사항
: 윈도우키 > 톱니바퀴아이콘(설정) > 계정에서 사용자이름이 한글로 되어있으면 설치가 잘 안된다는 말이 있어서 영문으로 변경 후 설치 진행.
1) JDK 64bit 설치 및 환경변수 설정
오라클 홈 접속 https://www.oracle.com/index.html > Download > JAVA SE > JDK 8u101 클릭

> Accept License Agreement 클릭
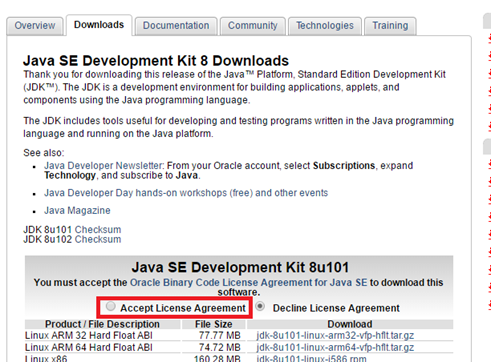
> jdk-8u101-windows-x64.exe 클릭
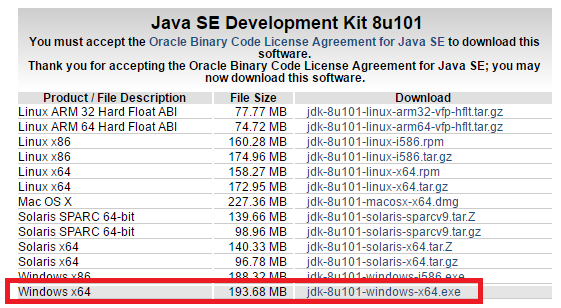
> 다운받은 파일 실행 (설치 파일 하나로 JDK와 JRE를 모두 설치.)

> Next

> Next ( 아래의 설치 경로(Install to)는 Change로 변경가능 – 환경설정시 필요)


> Next


> 설치완료 Close
환경변수 설정 (path 만 설정해줌 JAVA_HOME, JRE_HOME, CLASS_PATH설정은 하지 않음.
내 PC 우클릭 > 자세히 > 속성
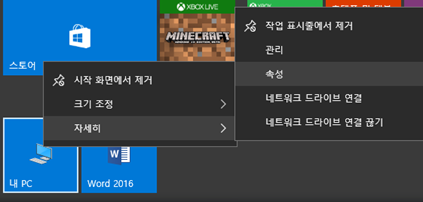
> 고급시스템 설정 > 환경 변수

> 시스템 변수 새로만들기

다음과 같이 > jdk설치경로를 JAVA_HOME 변수에 입력해준다 > 확인
시스템변수 path 편집

> 새로만들기 > %JAVA_HOME%\bin 추가 (맨위로 이동시키기)

*환경 변수에는 사용자 변수와 시스템 변수가 있는데, 사용자 변수는 현재 로그인한 사용자에만 적용되는 환경변수 이고 시스템 변수는 모든 사용자에게 적용이 되는 환경변수 입니다. 보통은 사용자 변수를 사용합니다.
*일반적으로 JAVA_HOME사용자변수를 많이 추가해주는데, 사용자변수에 JAVA_HOME를만들어 값에 JDK가 설치된 디렉토리(폴더)를 지정해줄 경우 (다른 프로그램들은(ex 톰캣) JAVA_HOME 환경변수를 참조하여 JDK가 어디에 설치되어 있는지 알 수 있습니다. / 추후 jdk 버전 변경시 JAVA_HOME 변수만 변경해주면 쉽게 설정 가능합니다.)
여기서 사용자변수 등록은 생략.
*위 사진에서 C:\Program Files (x86)\Java\jdk1.7.0_79\bin 는 64bit jdk 설치전 기 설치해준 32bit jdk의 경로임.
설치전 확인사항
: 윈도우키 > 톱니바퀴아이콘(설정) > 계정에서 사용자이름이 한글로 되어있으면 설치가 잘 안된다는 말이 있어서 영문으로 변경 후 설치 진행.
1) JDK 64bit 설치 및 환경변수 설정
오라클 홈 접속 https://www.oracle.com/index.html > Download > JAVA SE > JDK 8u101 클릭

> Accept License Agreement 클릭
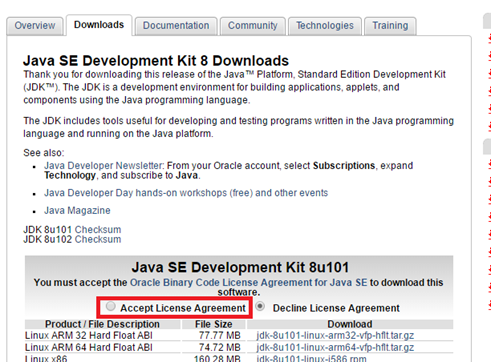
> jdk-8u101-windows-x64.exe 클릭
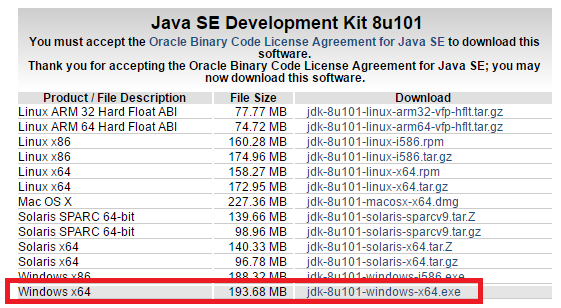
> 다운받은 파일 실행 (설치 파일 하나로 JDK와 JRE를 모두 설치.)

> Next

> Next ( 아래의 설치 경로(Install to)는 Change로 변경가능 – 환경설정시 필요)


> Next


> 설치완료 Close
환경변수 설정 (path 만 설정해줌 JAVA_HOME, JRE_HOME, CLASS_PATH설정은 하지 않음.
내 PC 우클릭 > 자세히 > 속성
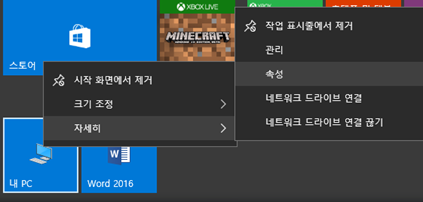
> 고급시스템 설정 > 환경 변수

> 시스템 변수 새로만들기

다음과 같이 > jdk설치경로를 JAVA_HOME 변수에 입력해준다 > 확인
시스템변수 path 편집

> 새로만들기 > %JAVA_HOME%\bin 추가 (맨위로 이동시키기)

*환경 변수에는 사용자 변수와 시스템 변수가 있는데, 사용자 변수는 현재 로그인한 사용자에만 적용되는 환경변수 이고 시스템 변수는 모든 사용자에게 적용이 되는 환경변수 입니다. 보통은 사용자 변수를 사용합니다.
*일반적으로 JAVA_HOME사용자변수를 많이 추가해주는데, 사용자변수에 JAVA_HOME를만들어 값에 JDK가 설치된 디렉토리(폴더)를 지정해줄 경우 (다른 프로그램들은(ex 톰캣) JAVA_HOME 환경변수를 참조하여 JDK가 어디에 설치되어 있는지 알 수 있습니다. / 추후 jdk 버전 변경시 JAVA_HOME 변수만 변경해주면 쉽게 설정 가능합니다.)
여기서 사용자변수 등록은 생략.
*위 사진에서 C:\Program Files (x86)\Java\jdk1.7.0_79\bin 는 64bit jdk 설치전 기 설치해준 32bit jdk의 경로임.설치전 확인사항
: 윈도우키 > 톱니바퀴아이콘(설정) > 계정에서 사용자이름이 한글로 되어있으면 설치가 잘 안된다는 말이 있어서 영문으로 변경 후 설치 진행.
1) JDK 64bit 설치 및 환경변수 설정
오라클 홈 접속 https://www.oracle.com/index.html > Download > JAVA SE > JDK 8u101 클릭

> Accept License Agreement 클릭
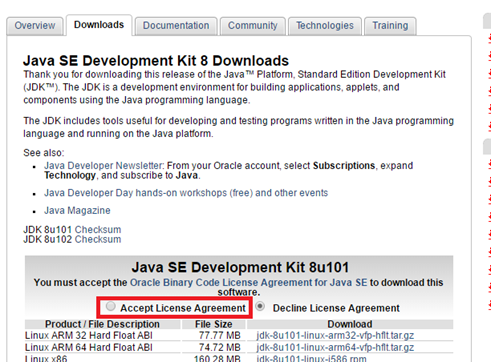
> jdk-8u101-windows-x64.exe 클릭
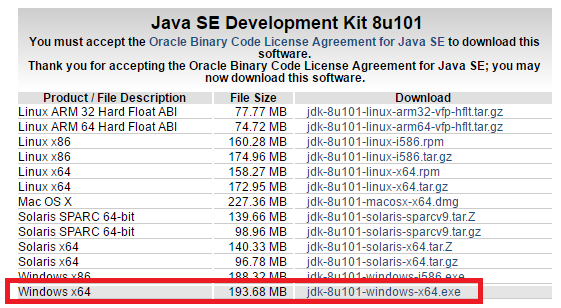
> 다운받은 파일 실행 (설치 파일 하나로 JDK와 JRE를 모두 설치.)

> Next

> Next ( 아래의 설치 경로(Install to)는 Change로 변경가능 – 환경설정시 필요)


> Next


> 설치완료 Close
환경변수 설정 (path 만 설정해줌 JAVA_HOME, JRE_HOME, CLASS_PATH설정은 하지 않음.
내 PC 우클릭 > 자세히 > 속성
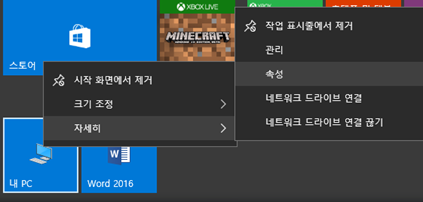
> 고급시스템 설정 > 환경 변수

> 시스템 변수 새로만들기

다음과 같이 > jdk설치경로를 JAVA_HOME 변수에 입력해준다 > 확인
시스템변수 path 편집

> 새로만들기 > %JAVA_HOME%\bin 추가 (맨위로 이동시키기)

*환경 변수에는 사용자 변수와 시스템 변수가 있는데, 사용자 변수는 현재 로그인한 사용자에만 적용되는 환경변수 이고 시스템 변수는 모든 사용자에게 적용이 되는 환경변수 입니다. 보통은 사용자 변수를 사용합니다.
*일반적으로 JAVA_HOME사용자변수를 많이 추가해주는데, 사용자변수에 JAVA_HOME를만들어 값에 JDK가 설치된 디렉토리(폴더)를 지정해줄 경우 (다른 프로그램들은(ex 톰캣) JAVA_HOME 환경변수를 참조하여 JDK가 어디에 설치되어 있는지 알 수 있습니다. / 추후 jdk 버전 변경시 JAVA_HOME 변수만 변경해주면 쉽게 설정 가능합니다.)
여기서 사용자변수 등록은 생략.
*위 사진에서 C:\Program Files (x86)\Java\jdk1.7.0_79\bin 는 64bit jdk 설치전 기 설치해준 32bit jdk의 경로임.: 윈도우키 > 톱니바퀴아이콘(설정) > 계정에서 사용자이름이 한글로 되어있으면 설치가 잘 안된다는 말이 있어서 영문으로 변경 후 설치 진행.
1) JDK 64bit 설치 및 환경변수 설정
오라클 홈 접속 https://www.oracle.com/index.html > Download > JAVA SE > JDK 8u101 클릭

> Accept License Agreement 클릭
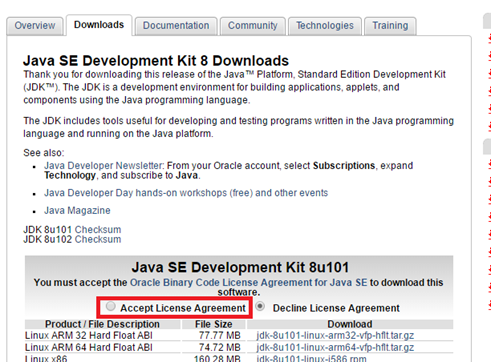
> jdk-8u101-windows-x64.exe 클릭
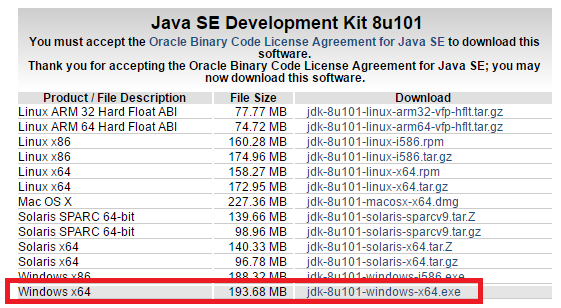
> 다운받은 파일 실행 (설치 파일 하나로 JDK와 JRE를 모두 설치.)

> Next

> Next ( 아래의 설치 경로(Install to)는 Change로 변경가능 – 환경설정시 필요)


> Next


> 설치완료 Close
환경변수 설정 (path 만 설정해줌 JAVA_HOME, JRE_HOME, CLASS_PATH설정은 하지 않음.
내 PC 우클릭 > 자세히 > 속성
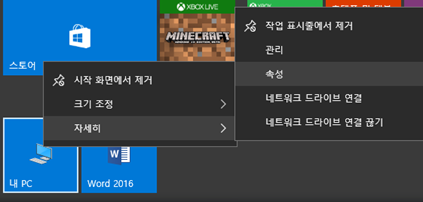
> 고급시스템 설정 > 환경 변수

> 시스템 변수 새로만들기

다음과 같이 > jdk설치경로를 JAVA_HOME 변수에 입력해준다 > 확인
시스템변수 path 편집

> 새로만들기 > %JAVA_HOME%\bin 추가 (맨위로 이동시키기)

*환경 변수에는 사용자 변수와 시스템 변수가 있는데, 사용자 변수는 현재 로그인한 사용자에만 적용되는 환경변수 이고 시스템 변수는 모든 사용자에게 적용이 되는 환경변수 입니다. 보통은 사용자 변수를 사용합니다.
*일반적으로 JAVA_HOME사용자변수를 많이 추가해주는데, 사용자변수에 JAVA_HOME를만들어 값에 JDK가 설치된 디렉토리(폴더)를 지정해줄 경우 (다른 프로그램들은(ex 톰캣) JAVA_HOME 환경변수를 참조하여 JDK가 어디에 설치되어 있는지 알 수 있습니다. / 추후 jdk 버전 변경시 JAVA_HOME 변수만 변경해주면 쉽게 설정 가능합니다.)
여기서 사용자변수 등록은 생략.
*위 사진에서 C:\Program Files (x86)\Java\jdk1.7.0_79\bin 는 64bit jdk 설치전 기 설치해준 32bit jdk의 경로임.
1) JDK 64bit 설치 및 환경변수 설정
오라클 홈 접속 https://www.oracle.com/index.html > Download > JAVA SE > JDK 8u101 클릭

> Accept License Agreement 클릭
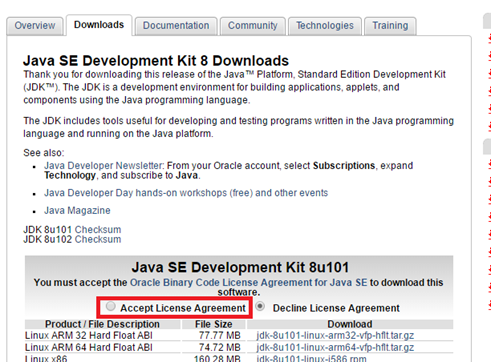
> jdk-8u101-windows-x64.exe 클릭
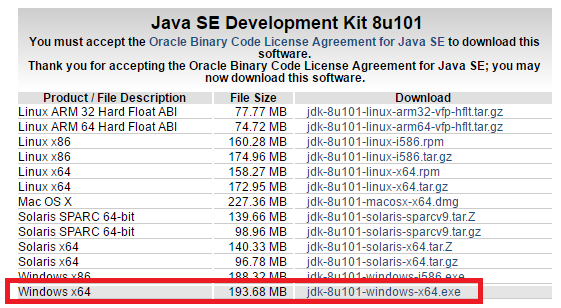
> 다운받은 파일 실행 (설치 파일 하나로 JDK와 JRE를 모두 설치.)

> Next

> Next ( 아래의 설치 경로(Install to)는 Change로 변경가능 – 환경설정시 필요)


> Next


> 설치완료 Close
환경변수 설정 (path 만 설정해줌 JAVA_HOME, JRE_HOME, CLASS_PATH설정은 하지 않음.
내 PC 우클릭 > 자세히 > 속성
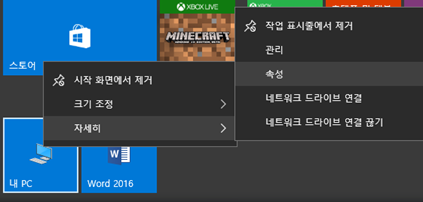
> 고급시스템 설정 > 환경 변수

> 시스템 변수 새로만들기

다음과 같이 > jdk설치경로를 JAVA_HOME 변수에 입력해준다 > 확인
시스템변수 path 편집

> 새로만들기 > %JAVA_HOME%\bin 추가 (맨위로 이동시키기)

*환경 변수에는 사용자 변수와 시스템 변수가 있는데, 사용자 변수는 현재 로그인한 사용자에만 적용되는 환경변수 이고 시스템 변수는 모든 사용자에게 적용이 되는 환경변수 입니다. 보통은 사용자 변수를 사용합니다.
*일반적으로 JAVA_HOME사용자변수를 많이 추가해주는데, 사용자변수에 JAVA_HOME를만들어 값에 JDK가 설치된 디렉토리(폴더)를 지정해줄 경우 (다른 프로그램들은(ex 톰캣) JAVA_HOME 환경변수를 참조하여 JDK가 어디에 설치되어 있는지 알 수 있습니다. / 추후 jdk 버전 변경시 JAVA_HOME 변수만 변경해주면 쉽게 설정 가능합니다.)
여기서 사용자변수 등록은 생략.
*위 사진에서 C:\Program Files (x86)\Java\jdk1.7.0_79\bin 는 64bit jdk 설치전 기 설치해준 32bit jdk의 경로임.1) JDK 64bit 설치 및 환경변수 설정
오라클 홈 접속 https://www.oracle.com/index.html > Download > JAVA SE > JDK 8u101 클릭

> Accept License Agreement 클릭
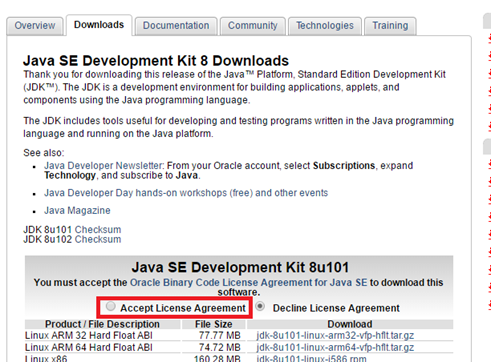
> jdk-8u101-windows-x64.exe 클릭
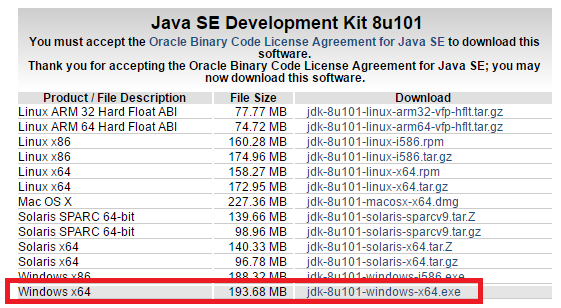
> 다운받은 파일 실행 (설치 파일 하나로 JDK와 JRE를 모두 설치.)

> Next

> Next ( 아래의 설치 경로(Install to)는 Change로 변경가능 – 환경설정시 필요)


> Next


> 설치완료 Close
환경변수 설정 (path 만 설정해줌 JAVA_HOME, JRE_HOME, CLASS_PATH설정은 하지 않음.
내 PC 우클릭 > 자세히 > 속성
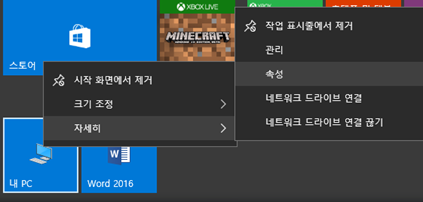
> 고급시스템 설정 > 환경 변수

> 시스템 변수 새로만들기

다음과 같이 > jdk설치경로를 JAVA_HOME 변수에 입력해준다 > 확인
시스템변수 path 편집

> 새로만들기 > %JAVA_HOME%\bin 추가 (맨위로 이동시키기)

*환경 변수에는 사용자 변수와 시스템 변수가 있는데, 사용자 변수는 현재 로그인한 사용자에만 적용되는 환경변수 이고 시스템 변수는 모든 사용자에게 적용이 되는 환경변수 입니다. 보통은 사용자 변수를 사용합니다.
*일반적으로 JAVA_HOME사용자변수를 많이 추가해주는데, 사용자변수에 JAVA_HOME를만들어 값에 JDK가 설치된 디렉토리(폴더)를 지정해줄 경우 (다른 프로그램들은(ex 톰캣) JAVA_HOME 환경변수를 참조하여 JDK가 어디에 설치되어 있는지 알 수 있습니다. / 추후 jdk 버전 변경시 JAVA_HOME 변수만 변경해주면 쉽게 설정 가능합니다.)
여기서 사용자변수 등록은 생략.
*위 사진에서 C:\Program Files (x86)\Java\jdk1.7.0_79\bin 는 64bit jdk 설치전 기 설치해준 32bit jdk의 경로임.오라클 홈 접속 https://www.oracle.com/index.html > Download > JAVA SE > JDK 8u101 클릭

> Accept License Agreement 클릭
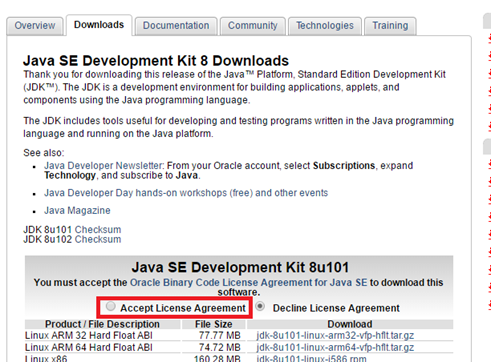
> jdk-8u101-windows-x64.exe 클릭
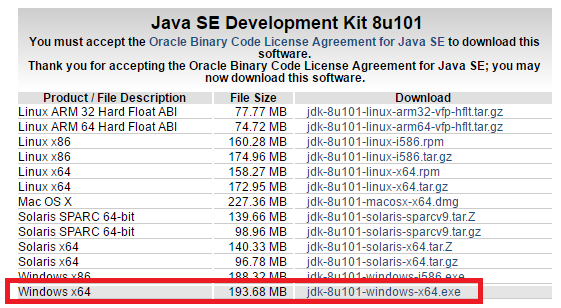
> 다운받은 파일 실행 (설치 파일 하나로 JDK와 JRE를 모두 설치.)

> Next

> Next ( 아래의 설치 경로(Install to)는 Change로 변경가능 – 환경설정시 필요)


> Next


> 설치완료 Close
환경변수 설정 (path 만 설정해줌 JAVA_HOME, JRE_HOME, CLASS_PATH설정은 하지 않음.
내 PC 우클릭 > 자세히 > 속성
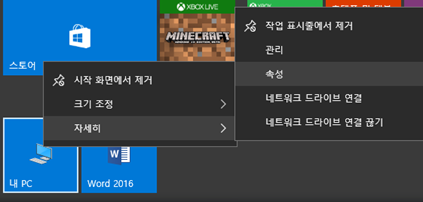
> 고급시스템 설정 > 환경 변수

> 시스템 변수 새로만들기

다음과 같이 > jdk설치경로를 JAVA_HOME 변수에 입력해준다 > 확인
시스템변수 path 편집

> 새로만들기 > %JAVA_HOME%\bin 추가 (맨위로 이동시키기)

*환경 변수에는 사용자 변수와 시스템 변수가 있는데, 사용자 변수는 현재 로그인한 사용자에만 적용되는 환경변수 이고 시스템 변수는 모든 사용자에게 적용이 되는 환경변수 입니다. 보통은 사용자 변수를 사용합니다.
*일반적으로 JAVA_HOME사용자변수를 많이 추가해주는데, 사용자변수에 JAVA_HOME를만들어 값에 JDK가 설치된 디렉토리(폴더)를 지정해줄 경우 (다른 프로그램들은(ex 톰캣) JAVA_HOME 환경변수를 참조하여 JDK가 어디에 설치되어 있는지 알 수 있습니다. / 추후 jdk 버전 변경시 JAVA_HOME 변수만 변경해주면 쉽게 설정 가능합니다.)
여기서 사용자변수 등록은 생략.
*위 사진에서 C:\Program Files (x86)\Java\jdk1.7.0_79\bin 는 64bit jdk 설치전 기 설치해준 32bit jdk의 경로임.

> Accept License Agreement 클릭
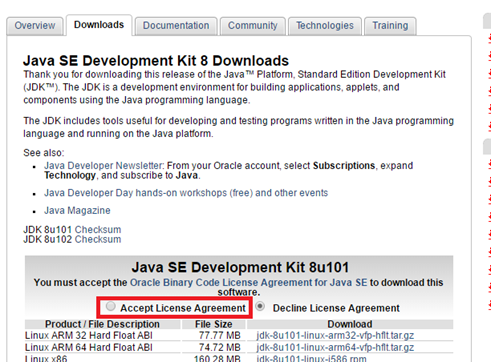
> jdk-8u101-windows-x64.exe 클릭
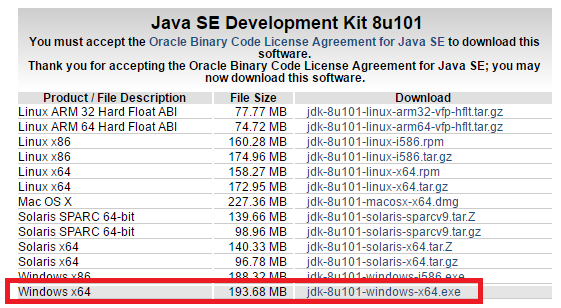
> 다운받은 파일 실행 (설치 파일 하나로 JDK와 JRE를 모두 설치.)

> Next

> Next ( 아래의 설치 경로(Install to)는 Change로 변경가능 – 환경설정시 필요)


> Next


> 설치완료 Close
환경변수 설정 (path 만 설정해줌 JAVA_HOME, JRE_HOME, CLASS_PATH설정은 하지 않음.
내 PC 우클릭 > 자세히 > 속성
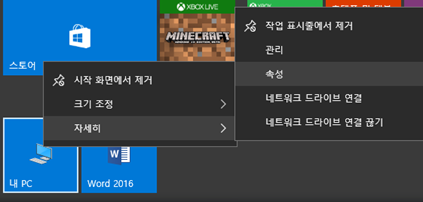
> 고급시스템 설정 > 환경 변수

> 시스템 변수 새로만들기

다음과 같이 > jdk설치경로를 JAVA_HOME 변수에 입력해준다 > 확인
시스템변수 path 편집

> 새로만들기 > %JAVA_HOME%\bin 추가 (맨위로 이동시키기)

*환경 변수에는 사용자 변수와 시스템 변수가 있는데, 사용자 변수는 현재 로그인한 사용자에만 적용되는 환경변수 이고 시스템 변수는 모든 사용자에게 적용이 되는 환경변수 입니다. 보통은 사용자 변수를 사용합니다.
*일반적으로 JAVA_HOME사용자변수를 많이 추가해주는데, 사용자변수에 JAVA_HOME를만들어 값에 JDK가 설치된 디렉토리(폴더)를 지정해줄 경우 (다른 프로그램들은(ex 톰캣) JAVA_HOME 환경변수를 참조하여 JDK가 어디에 설치되어 있는지 알 수 있습니다. / 추후 jdk 버전 변경시 JAVA_HOME 변수만 변경해주면 쉽게 설정 가능합니다.)
여기서 사용자변수 등록은 생략.
*위 사진에서 C:\Program Files (x86)\Java\jdk1.7.0_79\bin 는 64bit jdk 설치전 기 설치해준 32bit jdk의 경로임.> Accept License Agreement 클릭
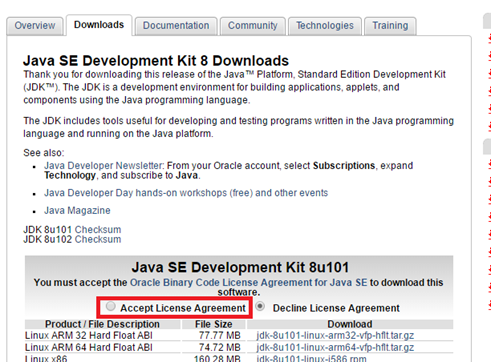
> jdk-8u101-windows-x64.exe 클릭
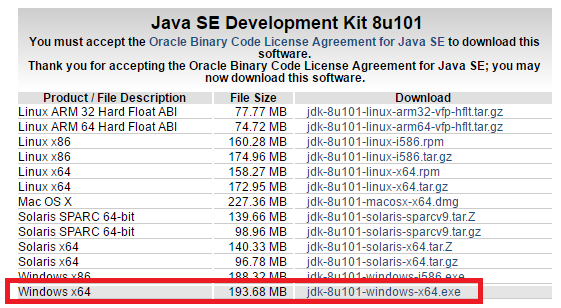
> 다운받은 파일 실행 (설치 파일 하나로 JDK와 JRE를 모두 설치.)

> Next

> Next ( 아래의 설치 경로(Install to)는 Change로 변경가능 – 환경설정시 필요)


> Next


> 설치완료 Close
환경변수 설정 (path 만 설정해줌 JAVA_HOME, JRE_HOME, CLASS_PATH설정은 하지 않음.
내 PC 우클릭 > 자세히 > 속성
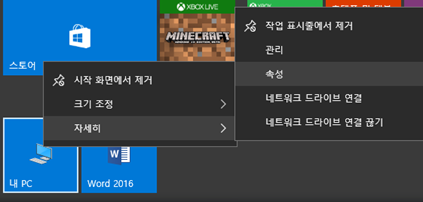
> 고급시스템 설정 > 환경 변수

> 시스템 변수 새로만들기

다음과 같이 > jdk설치경로를 JAVA_HOME 변수에 입력해준다 > 확인
시스템변수 path 편집

> 새로만들기 > %JAVA_HOME%\bin 추가 (맨위로 이동시키기)

*환경 변수에는 사용자 변수와 시스템 변수가 있는데, 사용자 변수는 현재 로그인한 사용자에만 적용되는 환경변수 이고 시스템 변수는 모든 사용자에게 적용이 되는 환경변수 입니다. 보통은 사용자 변수를 사용합니다.
*일반적으로 JAVA_HOME사용자변수를 많이 추가해주는데, 사용자변수에 JAVA_HOME를만들어 값에 JDK가 설치된 디렉토리(폴더)를 지정해줄 경우 (다른 프로그램들은(ex 톰캣) JAVA_HOME 환경변수를 참조하여 JDK가 어디에 설치되어 있는지 알 수 있습니다. / 추후 jdk 버전 변경시 JAVA_HOME 변수만 변경해주면 쉽게 설정 가능합니다.)
여기서 사용자변수 등록은 생략.
*위 사진에서 C:\Program Files (x86)\Java\jdk1.7.0_79\bin 는 64bit jdk 설치전 기 설치해준 32bit jdk의 경로임.
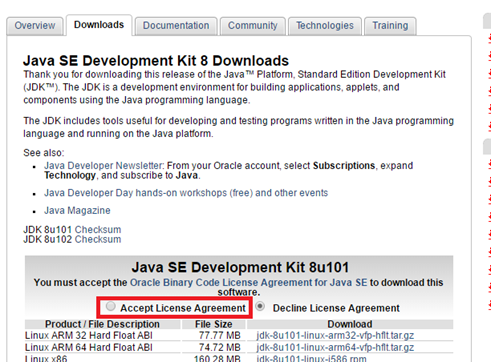
> jdk-8u101-windows-x64.exe 클릭
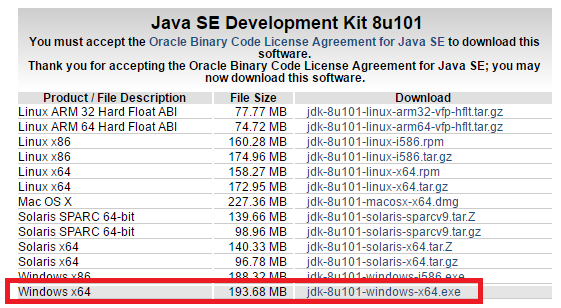
> 다운받은 파일 실행 (설치 파일 하나로 JDK와 JRE를 모두 설치.)

> Next

> Next ( 아래의 설치 경로(Install to)는 Change로 변경가능 – 환경설정시 필요)


> Next


> 설치완료 Close
환경변수 설정 (path 만 설정해줌 JAVA_HOME, JRE_HOME, CLASS_PATH설정은 하지 않음.
내 PC 우클릭 > 자세히 > 속성
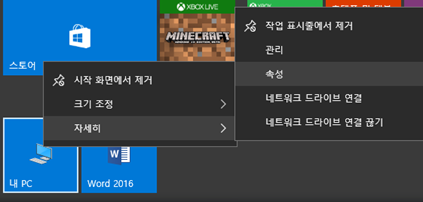
> 고급시스템 설정 > 환경 변수

> 시스템 변수 새로만들기

다음과 같이 > jdk설치경로를 JAVA_HOME 변수에 입력해준다 > 확인
시스템변수 path 편집

> 새로만들기 > %JAVA_HOME%\bin 추가 (맨위로 이동시키기)

*환경 변수에는 사용자 변수와 시스템 변수가 있는데, 사용자 변수는 현재 로그인한 사용자에만 적용되는 환경변수 이고 시스템 변수는 모든 사용자에게 적용이 되는 환경변수 입니다. 보통은 사용자 변수를 사용합니다.
*일반적으로 JAVA_HOME사용자변수를 많이 추가해주는데, 사용자변수에 JAVA_HOME를만들어 값에 JDK가 설치된 디렉토리(폴더)를 지정해줄 경우 (다른 프로그램들은(ex 톰캣) JAVA_HOME 환경변수를 참조하여 JDK가 어디에 설치되어 있는지 알 수 있습니다. / 추후 jdk 버전 변경시 JAVA_HOME 변수만 변경해주면 쉽게 설정 가능합니다.)
여기서 사용자변수 등록은 생략.
*위 사진에서 C:\Program Files (x86)\Java\jdk1.7.0_79\bin 는 64bit jdk 설치전 기 설치해준 32bit jdk의 경로임.
> jdk-8u101-windows-x64.exe 클릭
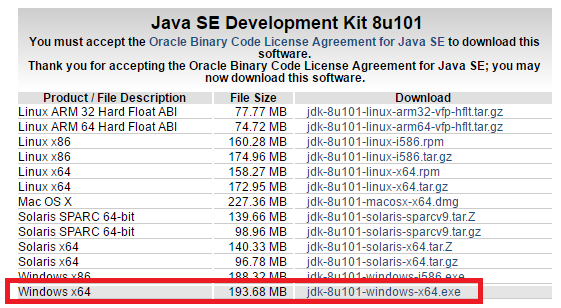
> 다운받은 파일 실행 (설치 파일 하나로 JDK와 JRE를 모두 설치.)

> Next

> Next ( 아래의 설치 경로(Install to)는 Change로 변경가능 – 환경설정시 필요)


> Next


> 설치완료 Close
환경변수 설정 (path 만 설정해줌 JAVA_HOME, JRE_HOME, CLASS_PATH설정은 하지 않음.
내 PC 우클릭 > 자세히 > 속성
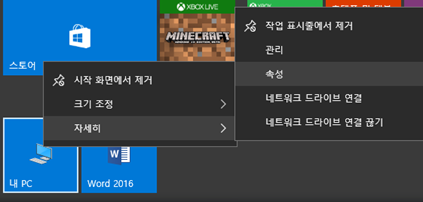
> 고급시스템 설정 > 환경 변수

> 시스템 변수 새로만들기

다음과 같이 > jdk설치경로를 JAVA_HOME 변수에 입력해준다 > 확인
시스템변수 path 편집

> 새로만들기 > %JAVA_HOME%\bin 추가 (맨위로 이동시키기)

*환경 변수에는 사용자 변수와 시스템 변수가 있는데, 사용자 변수는 현재 로그인한 사용자에만 적용되는 환경변수 이고 시스템 변수는 모든 사용자에게 적용이 되는 환경변수 입니다. 보통은 사용자 변수를 사용합니다.
*일반적으로 JAVA_HOME사용자변수를 많이 추가해주는데, 사용자변수에 JAVA_HOME를만들어 값에 JDK가 설치된 디렉토리(폴더)를 지정해줄 경우 (다른 프로그램들은(ex 톰캣) JAVA_HOME 환경변수를 참조하여 JDK가 어디에 설치되어 있는지 알 수 있습니다. / 추후 jdk 버전 변경시 JAVA_HOME 변수만 변경해주면 쉽게 설정 가능합니다.)
여기서 사용자변수 등록은 생략.
*위 사진에서 C:\Program Files (x86)\Java\jdk1.7.0_79\bin 는 64bit jdk 설치전 기 설치해준 32bit jdk의 경로임.
> jdk-8u101-windows-x64.exe 클릭
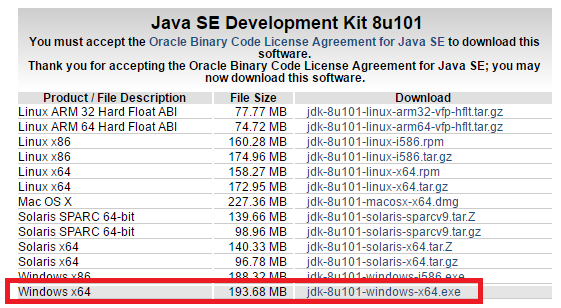
> 다운받은 파일 실행 (설치 파일 하나로 JDK와 JRE를 모두 설치.)

> Next

> Next ( 아래의 설치 경로(Install to)는 Change로 변경가능 – 환경설정시 필요)


> Next


> 설치완료 Close
환경변수 설정 (path 만 설정해줌 JAVA_HOME, JRE_HOME, CLASS_PATH설정은 하지 않음.
내 PC 우클릭 > 자세히 > 속성
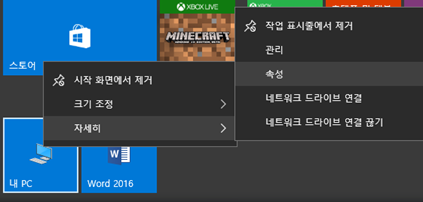
> 고급시스템 설정 > 환경 변수

> 시스템 변수 새로만들기

다음과 같이 > jdk설치경로를 JAVA_HOME 변수에 입력해준다 > 확인
시스템변수 path 편집

> 새로만들기 > %JAVA_HOME%\bin 추가 (맨위로 이동시키기)

*환경 변수에는 사용자 변수와 시스템 변수가 있는데, 사용자 변수는 현재 로그인한 사용자에만 적용되는 환경변수 이고 시스템 변수는 모든 사용자에게 적용이 되는 환경변수 입니다. 보통은 사용자 변수를 사용합니다.
*일반적으로 JAVA_HOME사용자변수를 많이 추가해주는데, 사용자변수에 JAVA_HOME를만들어 값에 JDK가 설치된 디렉토리(폴더)를 지정해줄 경우 (다른 프로그램들은(ex 톰캣) JAVA_HOME 환경변수를 참조하여 JDK가 어디에 설치되어 있는지 알 수 있습니다. / 추후 jdk 버전 변경시 JAVA_HOME 변수만 변경해주면 쉽게 설정 가능합니다.)
여기서 사용자변수 등록은 생략.
*위 사진에서 C:\Program Files (x86)\Java\jdk1.7.0_79\bin 는 64bit jdk 설치전 기 설치해준 32bit jdk의 경로임.
> jdk-8u101-windows-x64.exe 클릭
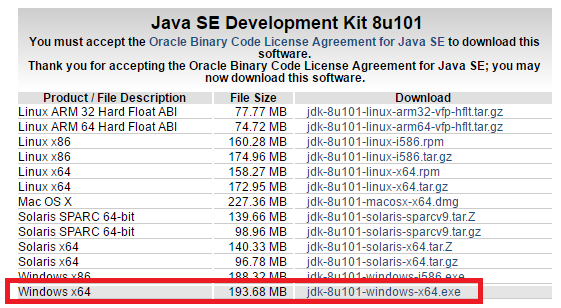
> 다운받은 파일 실행 (설치 파일 하나로 JDK와 JRE를 모두 설치.)

> Next

> Next ( 아래의 설치 경로(Install to)는 Change로 변경가능 – 환경설정시 필요)


> Next


> 설치완료 Close
환경변수 설정 (path 만 설정해줌 JAVA_HOME, JRE_HOME, CLASS_PATH설정은 하지 않음.
내 PC 우클릭 > 자세히 > 속성
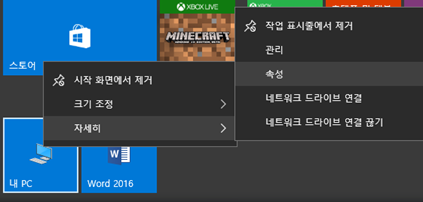
> 고급시스템 설정 > 환경 변수

> 시스템 변수 새로만들기

다음과 같이 > jdk설치경로를 JAVA_HOME 변수에 입력해준다 > 확인
시스템변수 path 편집

> 새로만들기 > %JAVA_HOME%\bin 추가 (맨위로 이동시키기)

*환경 변수에는 사용자 변수와 시스템 변수가 있는데, 사용자 변수는 현재 로그인한 사용자에만 적용되는 환경변수 이고 시스템 변수는 모든 사용자에게 적용이 되는 환경변수 입니다. 보통은 사용자 변수를 사용합니다.
*일반적으로 JAVA_HOME사용자변수를 많이 추가해주는데, 사용자변수에 JAVA_HOME를만들어 값에 JDK가 설치된 디렉토리(폴더)를 지정해줄 경우 (다른 프로그램들은(ex 톰캣) JAVA_HOME 환경변수를 참조하여 JDK가 어디에 설치되어 있는지 알 수 있습니다. / 추후 jdk 버전 변경시 JAVA_HOME 변수만 변경해주면 쉽게 설정 가능합니다.)
여기서 사용자변수 등록은 생략.
*위 사진에서 C:\Program Files (x86)\Java\jdk1.7.0_79\bin 는 64bit jdk 설치전 기 설치해준 32bit jdk의 경로임.> jdk-8u101-windows-x64.exe 클릭
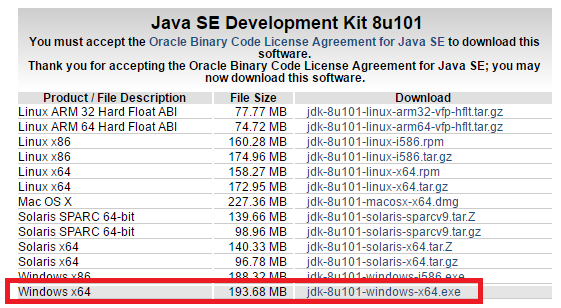
> 다운받은 파일 실행 (설치 파일 하나로 JDK와 JRE를 모두 설치.)

> Next

> Next ( 아래의 설치 경로(Install to)는 Change로 변경가능 – 환경설정시 필요)


> Next


> 설치완료 Close
환경변수 설정 (path 만 설정해줌 JAVA_HOME, JRE_HOME, CLASS_PATH설정은 하지 않음.
내 PC 우클릭 > 자세히 > 속성
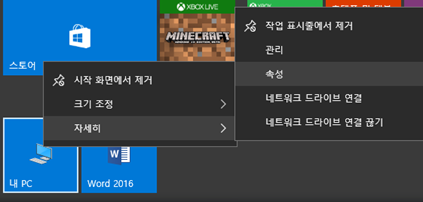
> 고급시스템 설정 > 환경 변수

> 시스템 변수 새로만들기

다음과 같이 > jdk설치경로를 JAVA_HOME 변수에 입력해준다 > 확인
시스템변수 path 편집

> 새로만들기 > %JAVA_HOME%\bin 추가 (맨위로 이동시키기)

*환경 변수에는 사용자 변수와 시스템 변수가 있는데, 사용자 변수는 현재 로그인한 사용자에만 적용되는 환경변수 이고 시스템 변수는 모든 사용자에게 적용이 되는 환경변수 입니다. 보통은 사용자 변수를 사용합니다.
*일반적으로 JAVA_HOME사용자변수를 많이 추가해주는데, 사용자변수에 JAVA_HOME를만들어 값에 JDK가 설치된 디렉토리(폴더)를 지정해줄 경우 (다른 프로그램들은(ex 톰캣) JAVA_HOME 환경변수를 참조하여 JDK가 어디에 설치되어 있는지 알 수 있습니다. / 추후 jdk 버전 변경시 JAVA_HOME 변수만 변경해주면 쉽게 설정 가능합니다.)
여기서 사용자변수 등록은 생략.
*위 사진에서 C:\Program Files (x86)\Java\jdk1.7.0_79\bin 는 64bit jdk 설치전 기 설치해준 32bit jdk의 경로임.
'It' 카테고리의 다른 글
| Jeus 콘솔 명령어 (DAS,MS 서버 시작, 종료) (0) | 2023.01.14 |
|---|---|
| 모바일컴퓨팅 변조 / 변조 이유 / 반송파 (0) | 2023.01.14 |
| 입출력 공용장치 (0) | 2023.01.14 |
| R&D의 위험 (0) | 2023.01.12 |
| 부가가치통신망(VAN) (0) | 2023.01.11 |
- Total
- Today
- Yesterday
- 쿠팡네이버페이결제
- 구글비밀번호찾기
- brodcom
- 외국구글
- 구글계정패스워드찾기
- 굿파트너실시간보는방법
- 노코드툴
- 굿파트너실시간시청방법
- 굿파트너
- 굿파트너실시간시청바업
- 굿파트너실시간
- AI자동화
- 호주구글
- sbs드라마무료
- 네페쿠팡
- 트위터자동발행
- 구글우회주소활용
- 네이버페이쿠팡뎔제
- 해외구글
- 구글계정비밀번호찾기
- 네이버페이쿠팡결제
- 자동화프로그램
- 브로드컴회원가입
- 네이버페이쿠팡
- 블로그자동발행
- 쿠팡네이버페이
- 구글우회주소
- 구글우회접속
- 구글우회
- 쿠팡네페
| 일 | 월 | 화 | 수 | 목 | 금 | 토 |
|---|---|---|---|---|---|---|
| 1 | 2 | 3 | 4 | |||
| 5 | 6 | 7 | 8 | 9 | 10 | 11 |
| 12 | 13 | 14 | 15 | 16 | 17 | 18 |
| 19 | 20 | 21 | 22 | 23 | 24 | 25 |
| 26 | 27 | 28 | 29 | 30 | 31 |
