티스토리 뷰
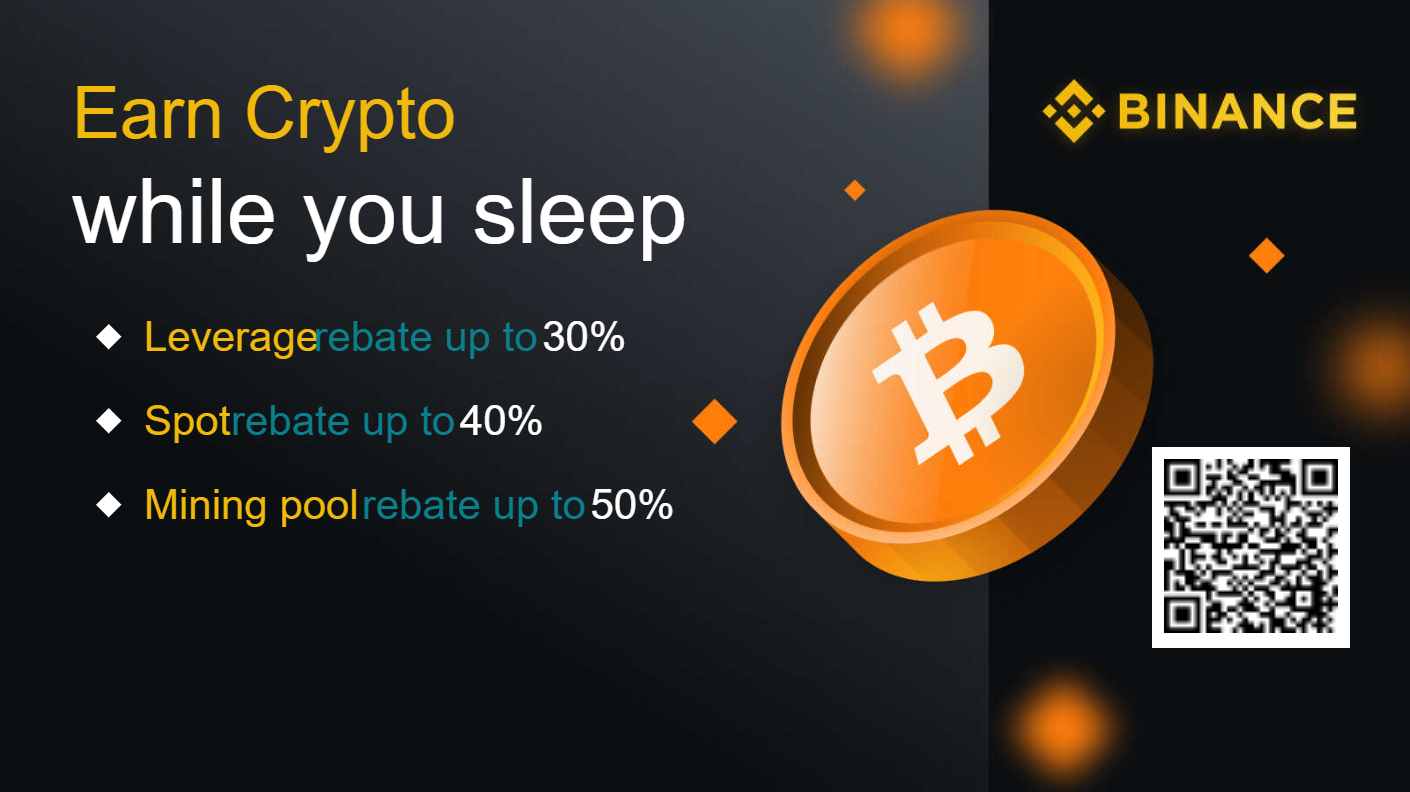
아래 링크를 통해 가입시 바이낸스 코인 거래수수료 25% 평생할인!
25% lifetime discount on Binance Coin transaction fees when you sign up through the link below!
https://accounts.binance.com/en/register?ref=286562663
Log In | Binance
login-description
accounts.binance.com
바이낸스 추천코드로 가입하고 수수료 25% 평생 할인 받으세요! (바이낸스 가입 레퍼럴코드, 추천
바이낸스 추천코드로 가입하고 수수료 25% 평생 할인 받으세요! 바이낸스 가입코드, 레퍼럴코드, 추천코드, 할인코드 : ( 286562663 ) 아래 링크를 통해 가입시 25% 할인 받을 수 있습니다 http
pink24.tistory.com
큐알코드(QR Code) 만드는 방법 알아보기
안녕하세요! 이번 글 에서는 평상시에 실제로 많이 사용하기만 했던(스캔해서) QR코드를 직접 만드는 방법에 대해서 알아보겠습니다. 생각보다 어렵지 않으니 아래 내용을 순서대로 따라와 주시면 됩니다
(준비물은 딱 하나입니다, 네이버 아이디만 갖고 계시다면 누구나 쉽게 바로바로 만들 수 있습니다!)
방법은 어렵지 않고 단순합니다!
그럼 바로 알아보겠습니다!!
네이버 큐알(QR)코드
이번 글에서 QR코드를 만들때 네이버 QR코드를 활용하여 만들어 보겠습니다!
우선 가장 먼저 네이버 QR코드 공식 홈페이지로 이동해주세요!
Naver QR code
Naver QR code
qr.naver.com
홈페이지로 이동하시면 아래와 같이 홈화면이 보이실거에요!
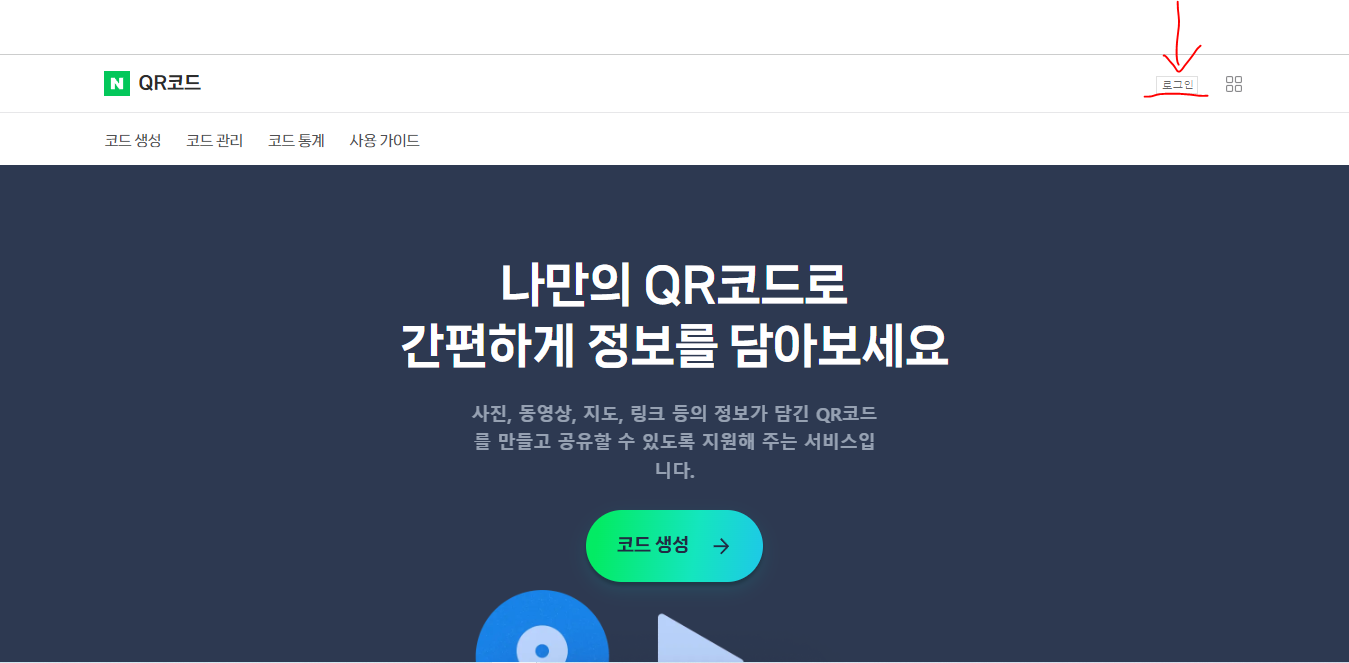
우측 상단에 로그인 버튼을 통해 갖고계신 네이버 아이디로 로그인을 먼저 진행해주세요!
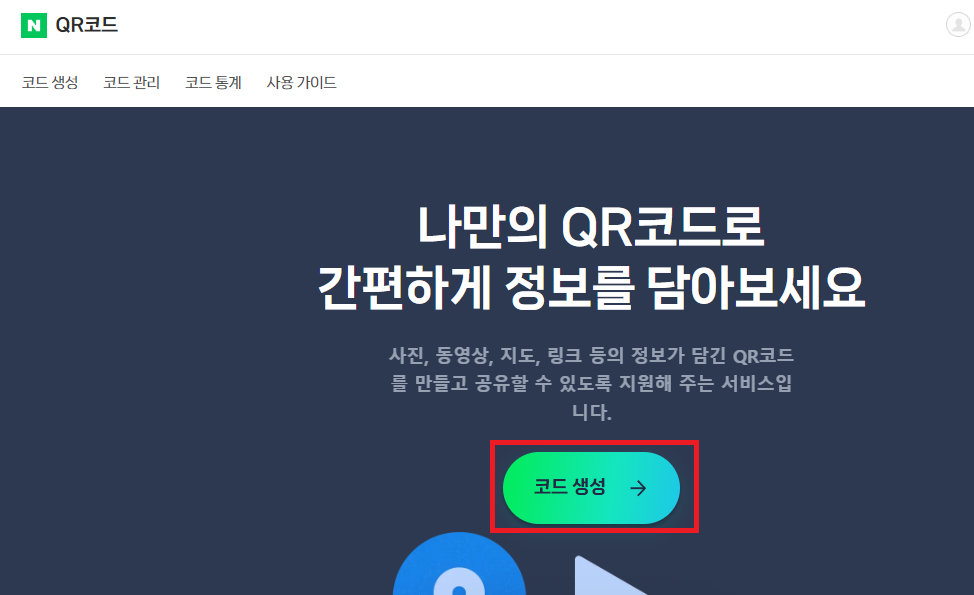
로그인을 하셨다면, 중앙 아래에 보이는 코드 생성 부분을 클릭해줍니다!
QR코드 생성단계(3단계)
그럼 바로 QR코드 만드는 단계로 들어가는데요!
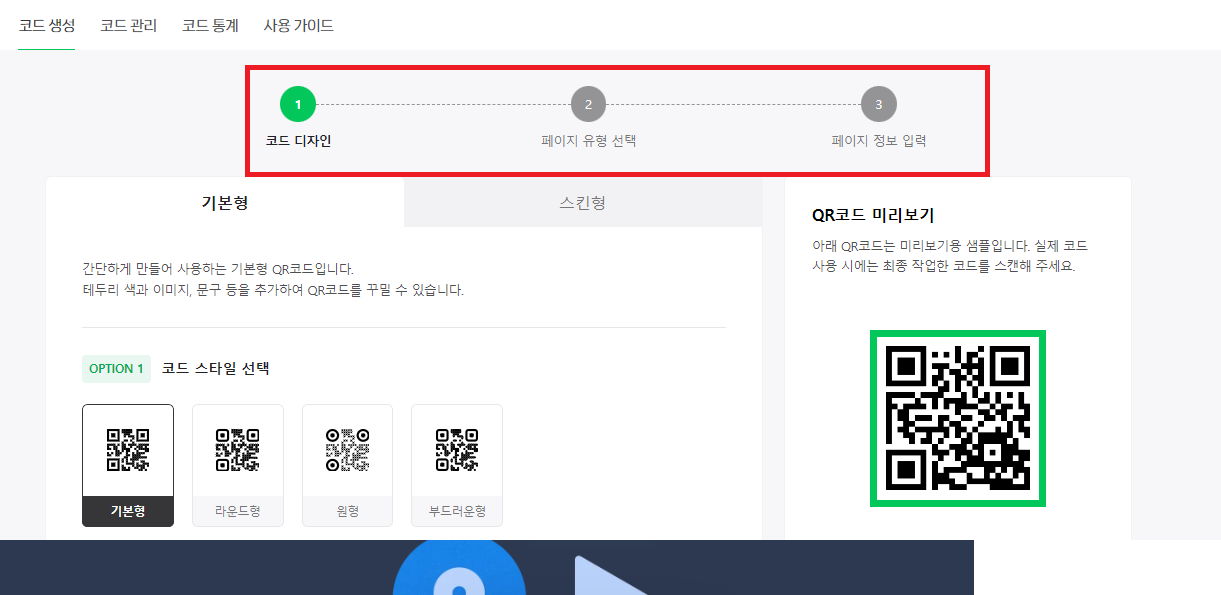
QR코드 만드는 순서는
1.코드 디자인 > 2.페이지 유형 선택 > 3.페이지 정보 입력
이렇게 크게 3가지 단계로 나누어 집니다!
1.코드 디자인
먼저 코드 디자인부분에서 코드 스타일을 알아보겠습니다.
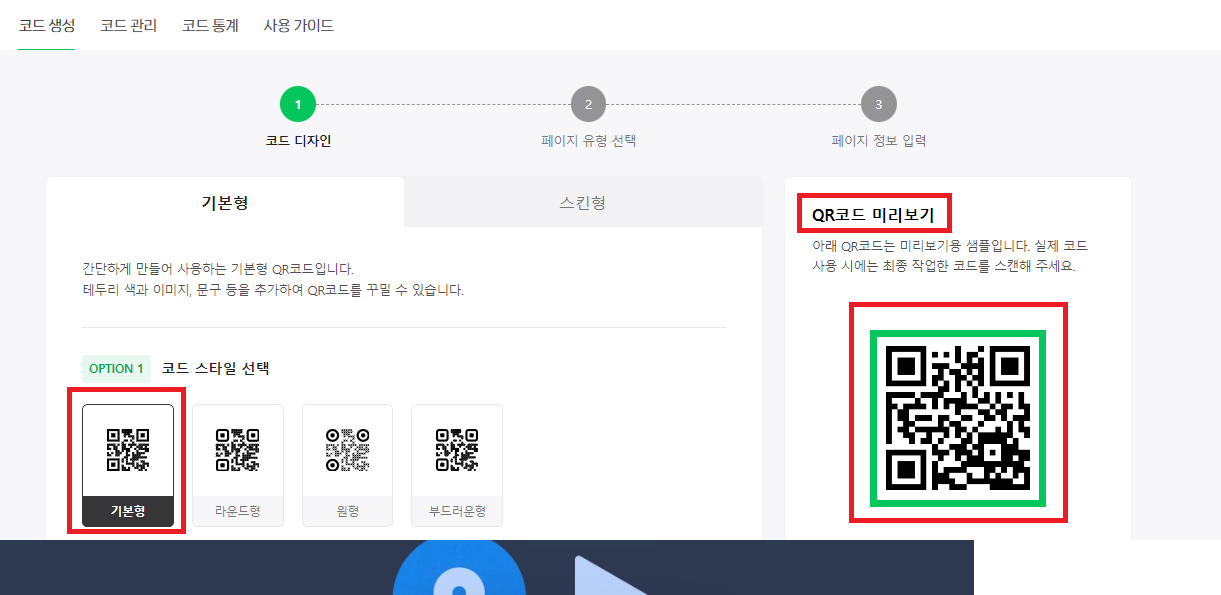
처음에는 기본형이 자동으로 선택이 되어있습니다, 기본형탭에서 기본형은 위 사진과 같이 우측에 QR코드 미리보기 부분에서 확인 가능합니다.
다음은, 라운드 형입니다.
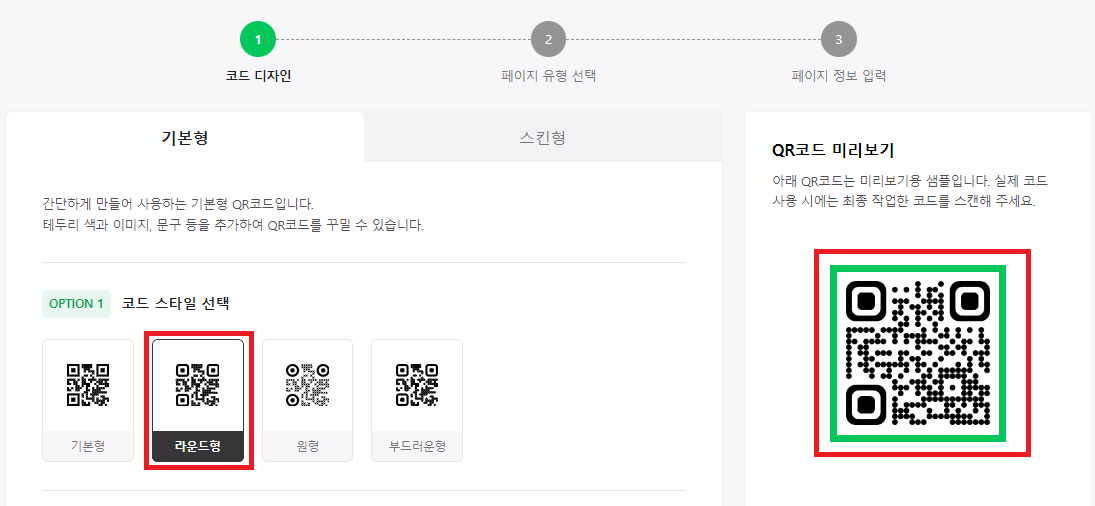
다음은, 원형 입니다.
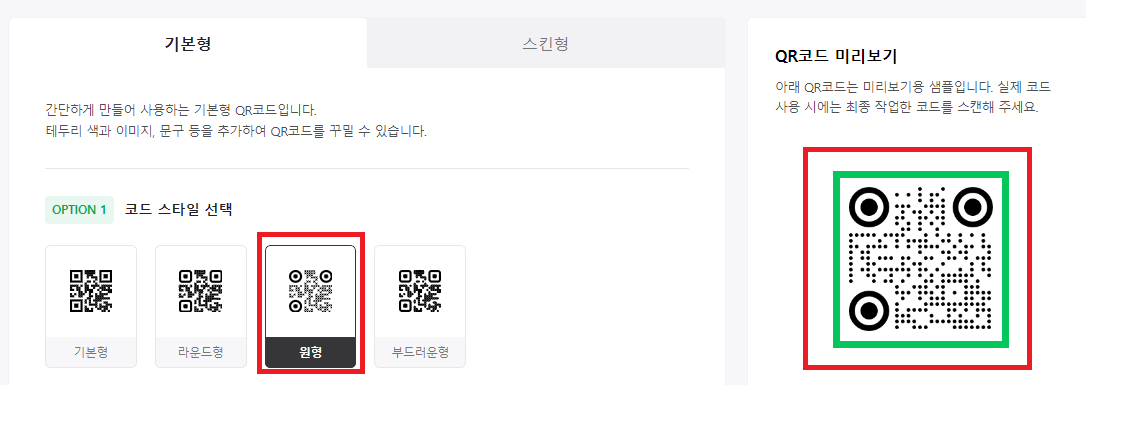
다음은, 부드러운형 입니다.
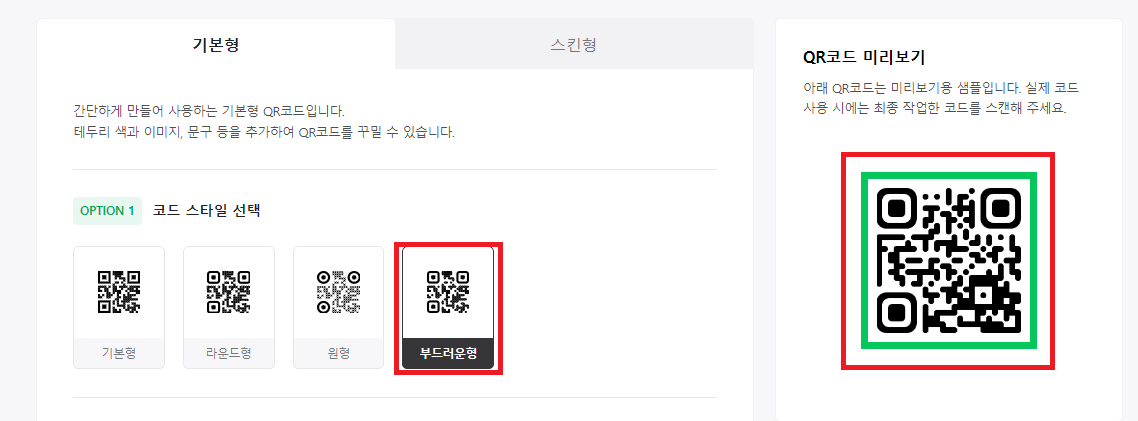
기본형은 이렇게 4가지로 나누어지고, 이어서 스킨형을 한번 보도록 하겠습니다.
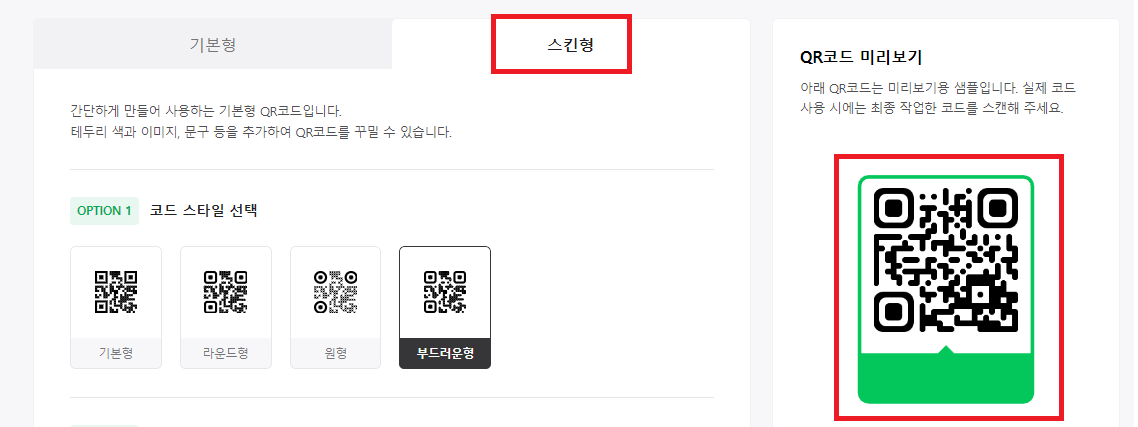
감싸주는군요,

기본형과스킨형 차이는 위 사진으로 비교해 보시면 됩니다.
그리고 이어서 스크롤을 아래로 내려보면
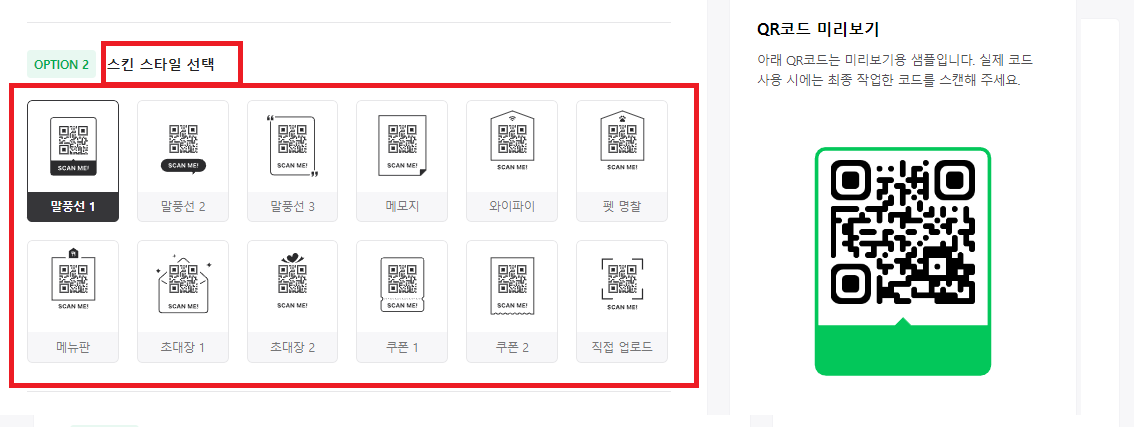
스킨 스타일 선택이 가능한데요, 몇가지만 살펴보면,
말풍선2의경우
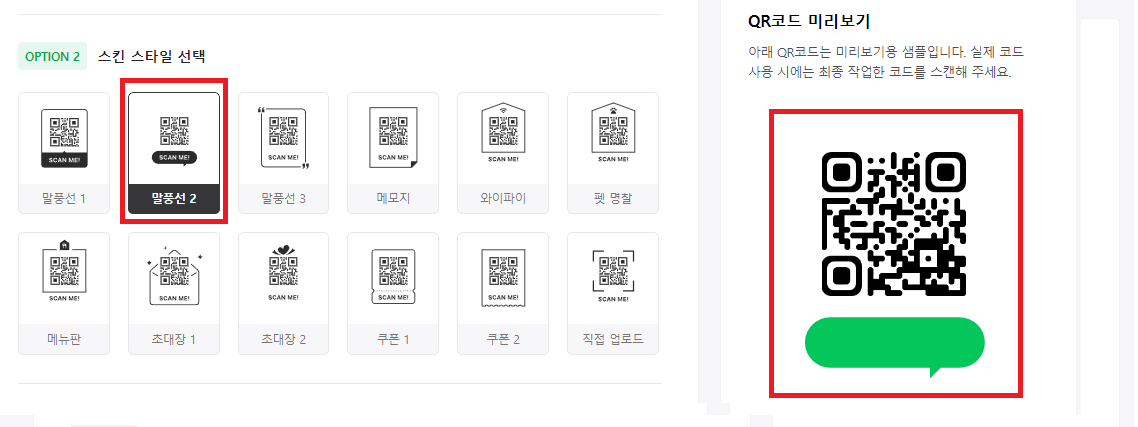
위와 같이 말풍선이 생기고 ( 저 말풍선 안에 뒤에서 문구 추가가 가능합니다!)
와이파이의 경우 아래와 같이
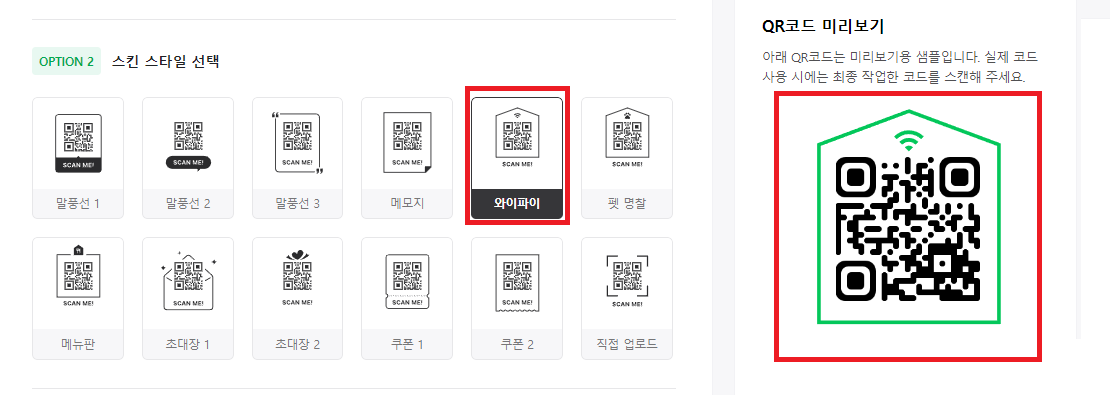
와이파이 표시가 추가됩니다
각각 하나씩 눌러보시면서 마음에 드시는걸 선택해주세요!
다음으로 스크롤을 내려보시면
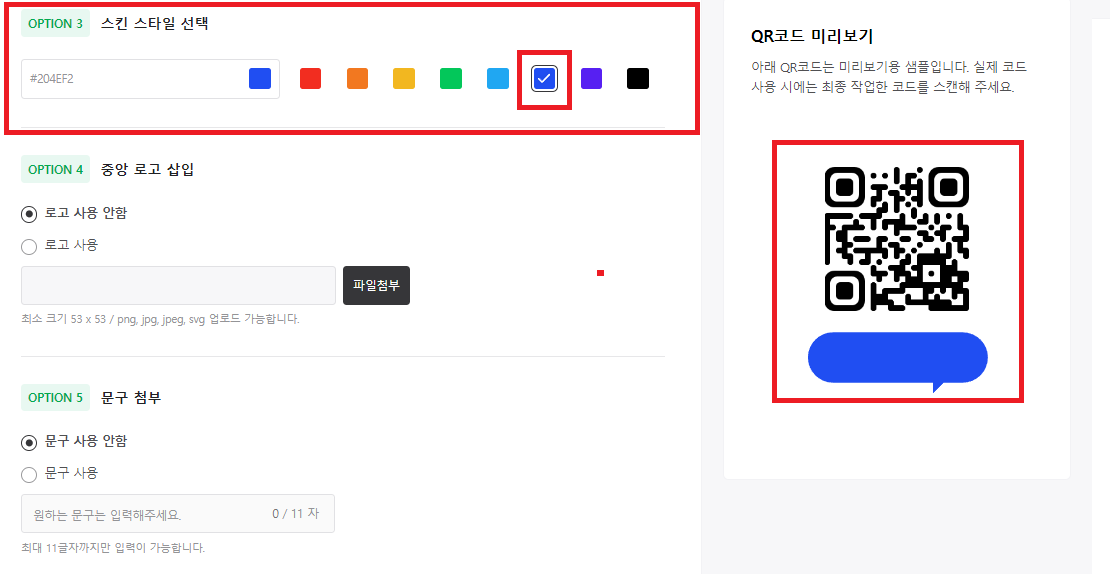
위와 같이 스킨 스타일을 선택 할 수 있습니다, 저는 파란색으로 선택해보았습니다.
이어서 중앙 로고 삽입인데요,
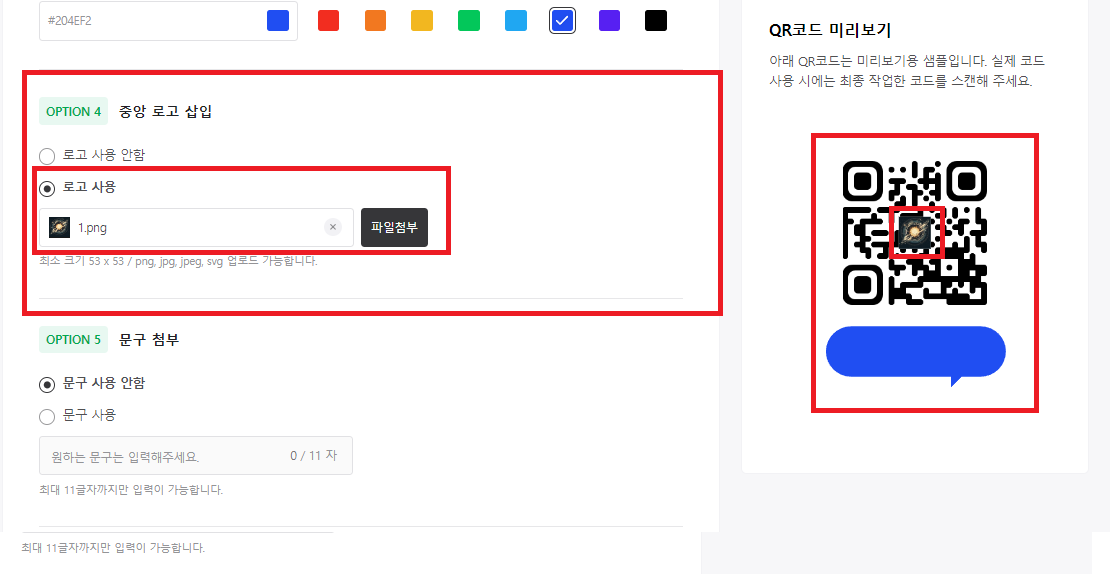
위 사진과 같이 로고사용 체크 후 , 원하는 로고 이미지파일(png, jpg, jpeg, svg)을 첨부하게 되면 오른쪽에 보시는 것과 같이 QR에 추가가 됩니다, 추후 QR인식하는데 전혀 문제 없으니 원하는 분은 추가 하셔도 됩니다.
저는 보여드리기 위해 추가한것으로, 로고 사용안함으로 체크하고 다음으로 넘어가겠습니다
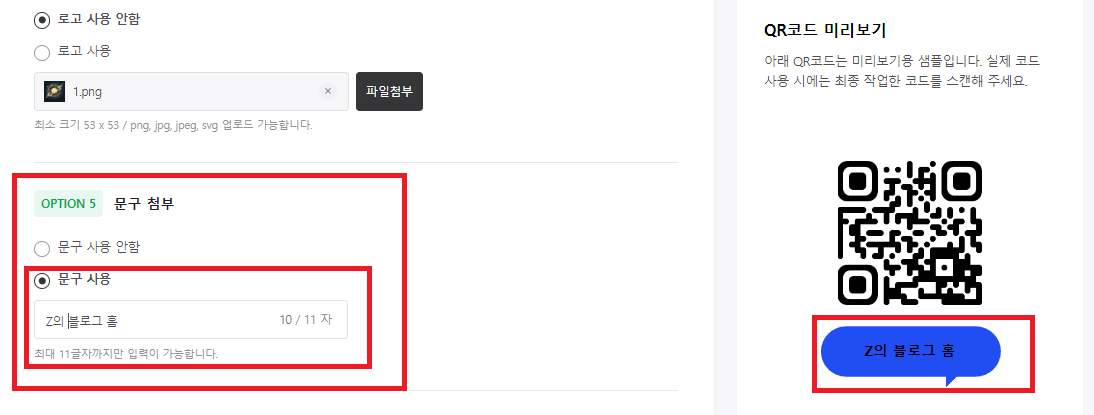
이어서 문구 첨부 인데요, 좀전에 위에서 말씀드린대로 말풍선에 문구 추가가 가능합니다, 문구사용 체크 후 11글짜까지 추가가 가능합니다.
다음은 문구 글자 인데요!
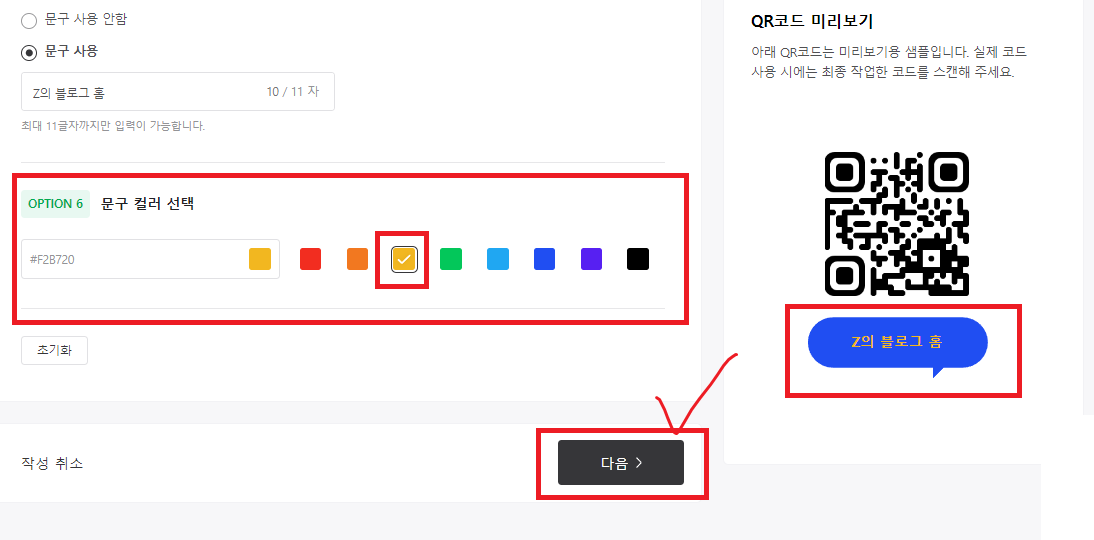
문구 글자의 컬러도 선택이 가능합니다, 위와같이 선택 하시고 다음버튼을 눌러주세요!
2.페이지 유형 선택
두번째는 페이지 유형 선택입니다!
페이지 유형을, 몇개만 살펴보면
먼저 명함입니다.
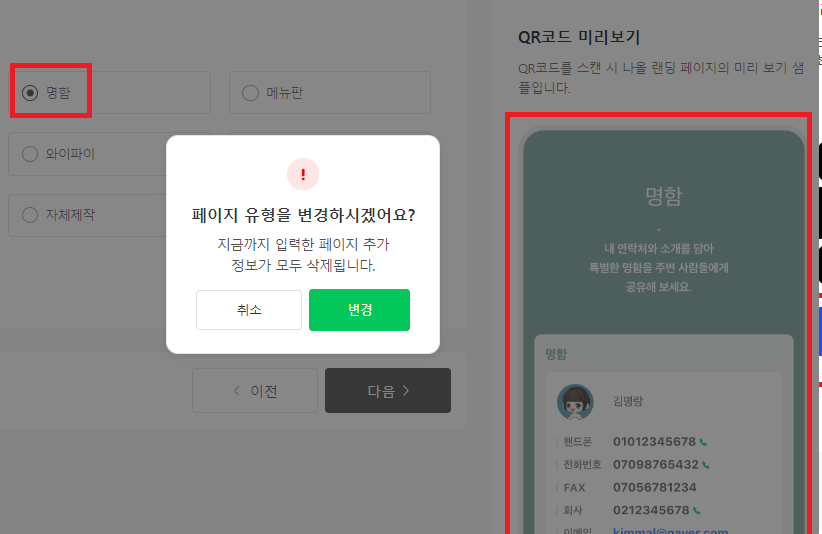
사진 오른쪽 부분을 보시면 명함 형태로 만들 수도 있고 (변경을 누르게되면 전에 입력했던 정보들이 초기화 되니 우선 눈으로만 보시고 마음에 드시면 변경을 해주시면 됩니다!)
메뉴판 형태의 경우
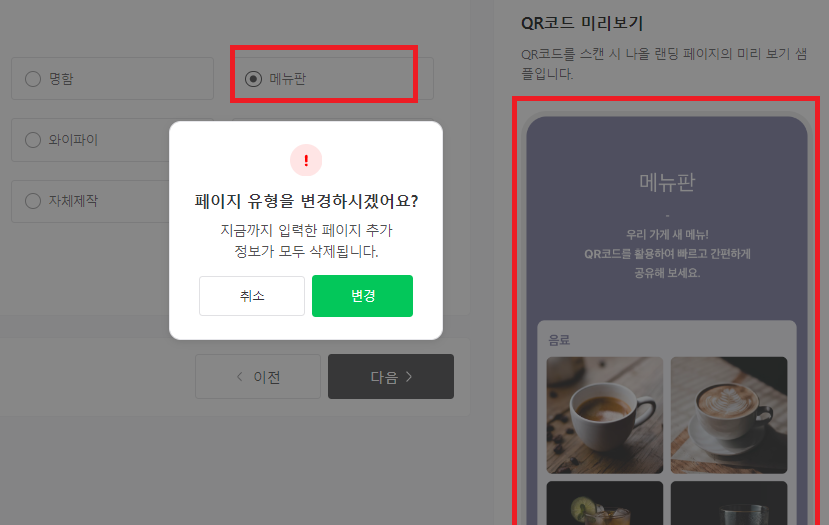
위와 같고
와이파이의 경우
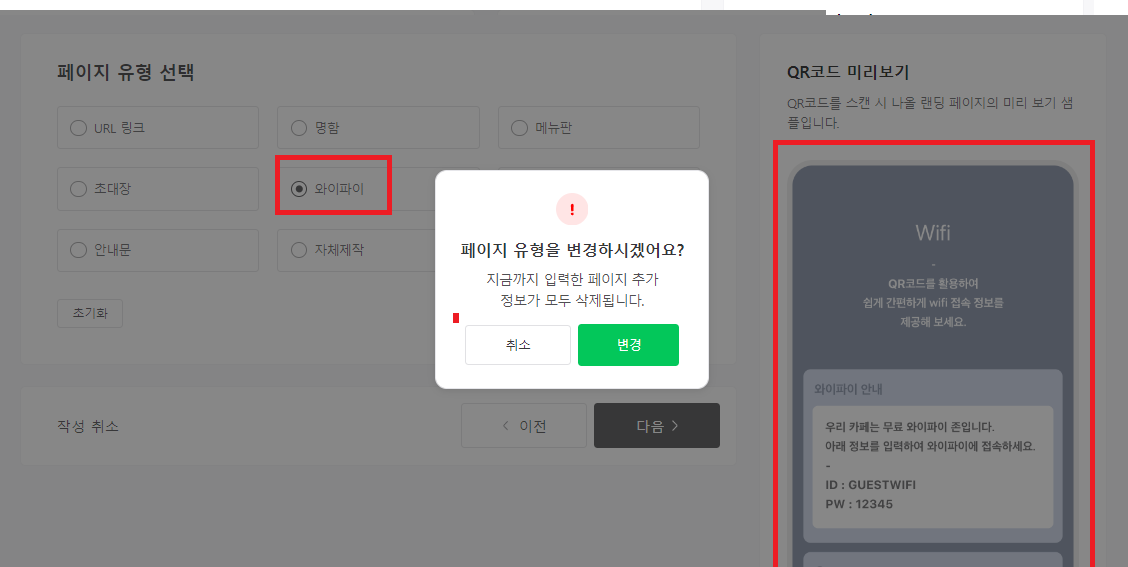
위 사진과 같습니다, 카페같은곳에서 사용하기 좋겠네요 ㅎㅎ
하나씩 눌러보시고 원하는걸 선택해주시면 됩니다.
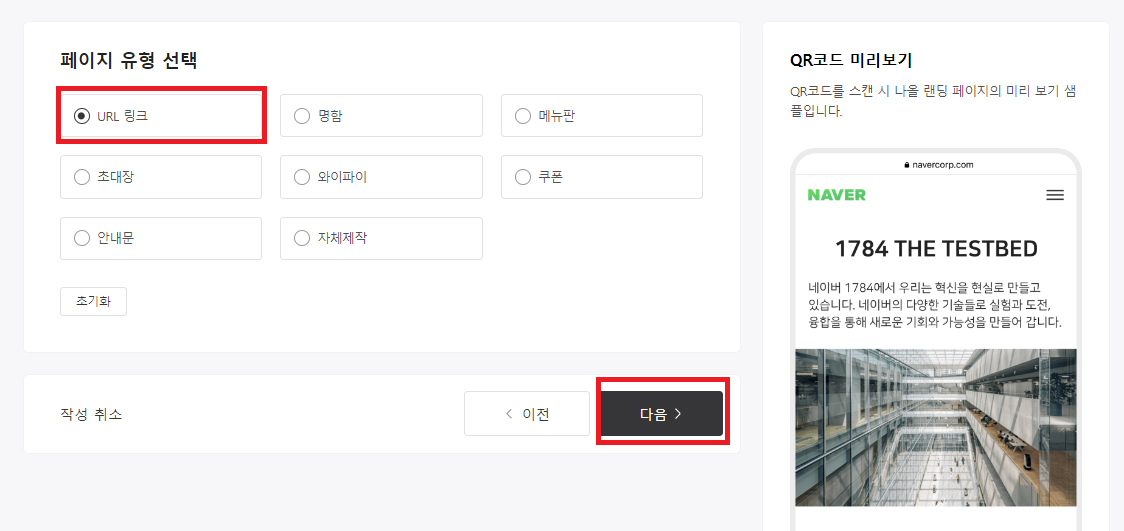
저는 URL링크 로 선택하도록 하겠습니다.
원하는걸 선택 하셨다면, 다음을 눌러주세요
3.페이지 정보 입력
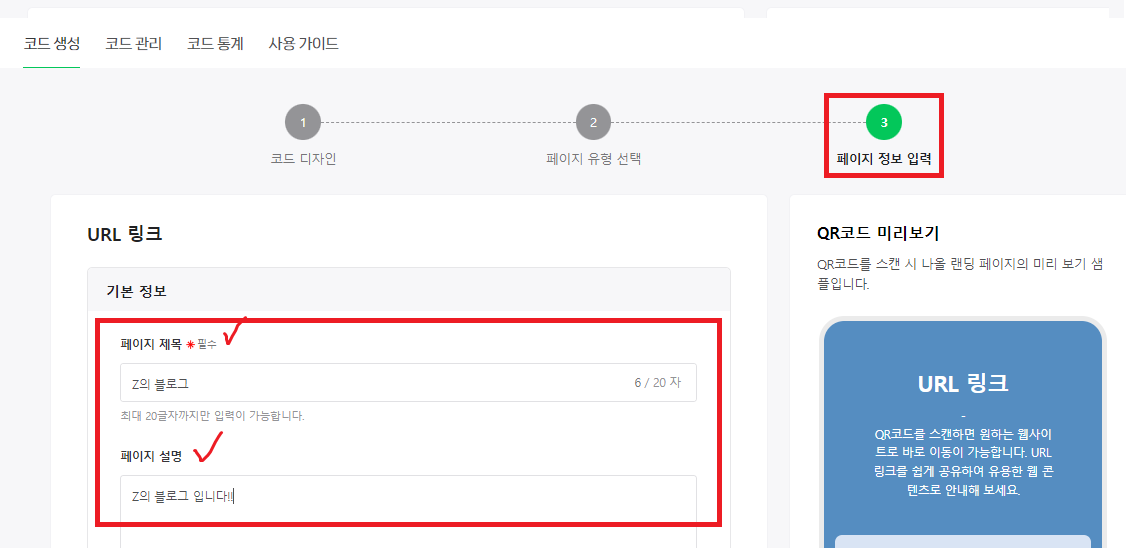
마지막 3번째 단계는 페이지 정보 입력 단계입니다.
페이지의 제목과 설명을 입력해주세요!

마지막으로 웹사이트 링크의 제목과, QR코드 스캔시 이동하게 될 URL 링크를 입력해주시고 > 오른쪽에 링크첨부를 클릭 후
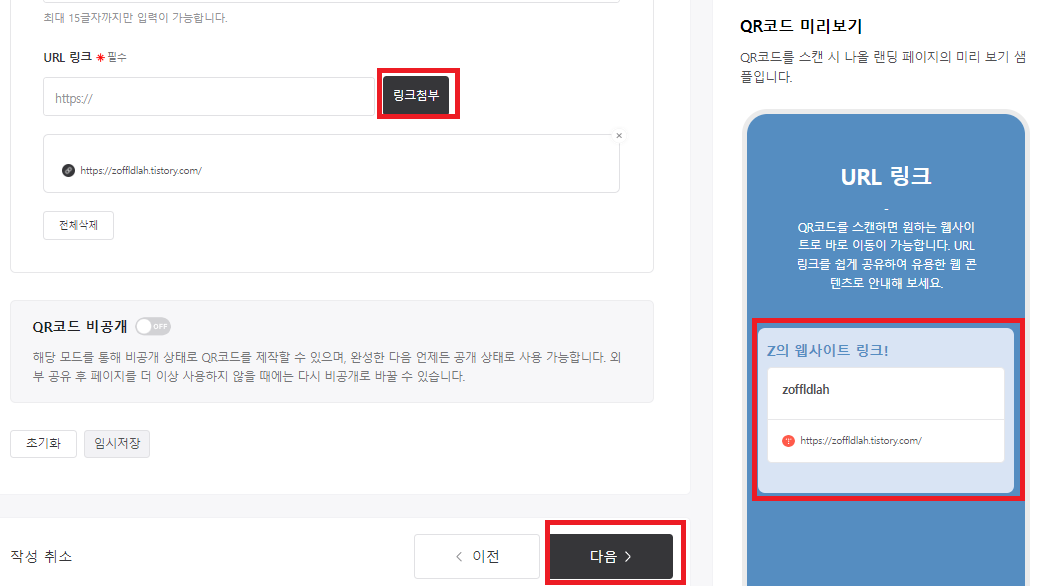
아래에 보이는 다음버튼을 눌러주시면 QR코드 생성 완료입니다.
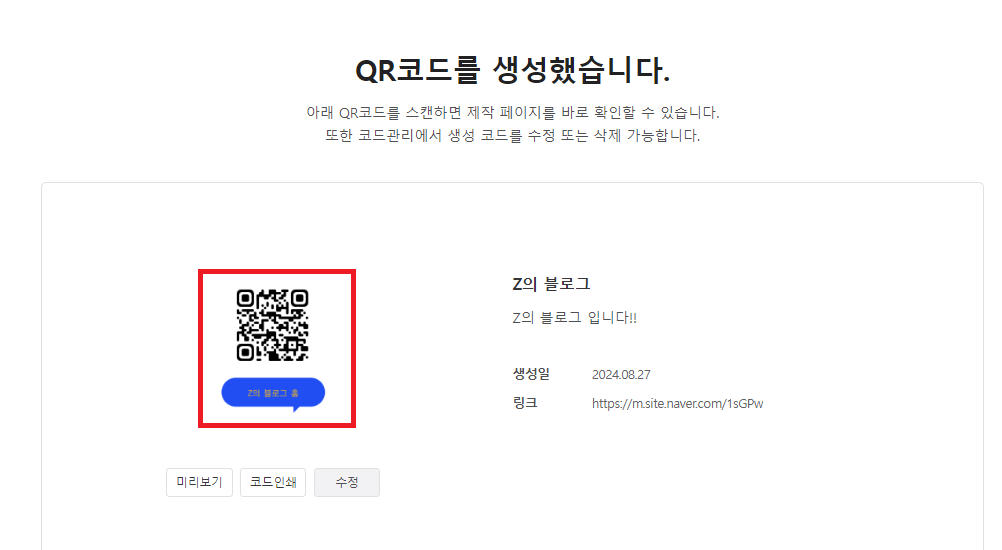
여기까지 하면 이제 이 QR코드를 공유하여 사용하시면 됩니다.
QR코드 수정? 삭제?
이렇게 생성된 QR코드는 수정도 가능합니다.
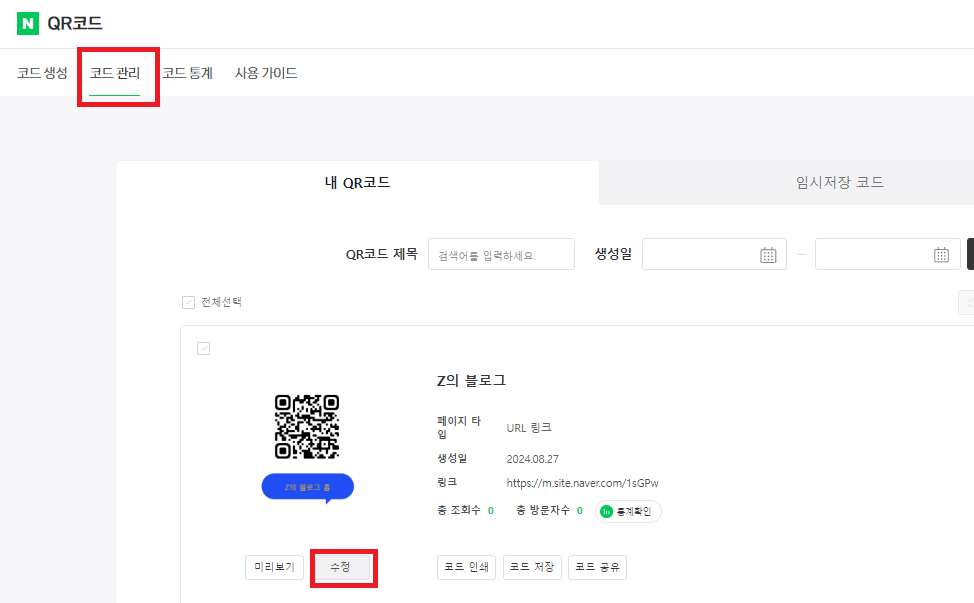
네이버 QR코드 상단의 코드관리를 클릭 후 , 아래에 보이는 QR코드 수정을 눌러주면 됩니다.
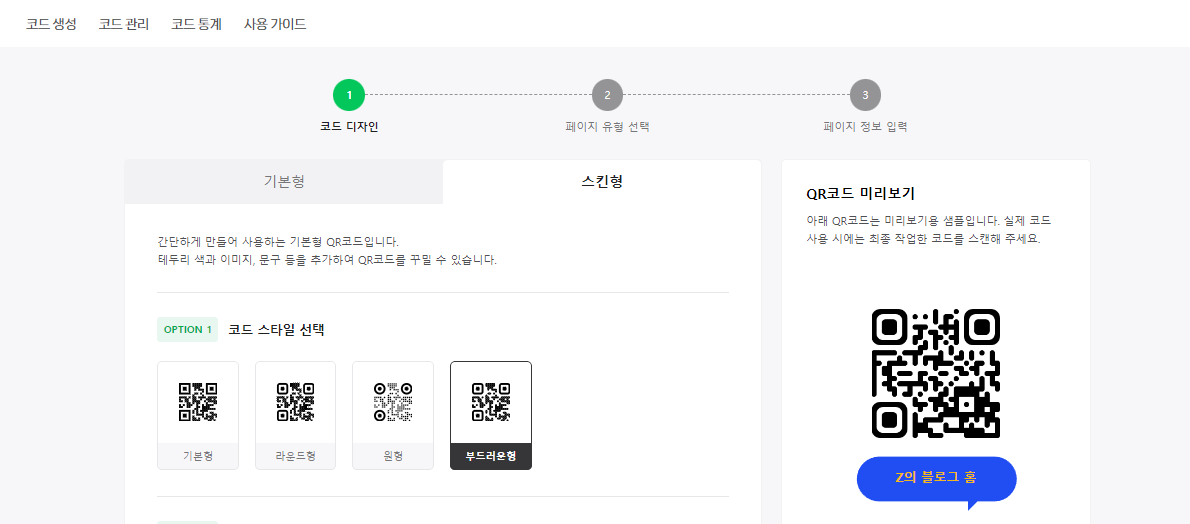
이렇게 다시 수정이 가능합니다.
삭제 방법은
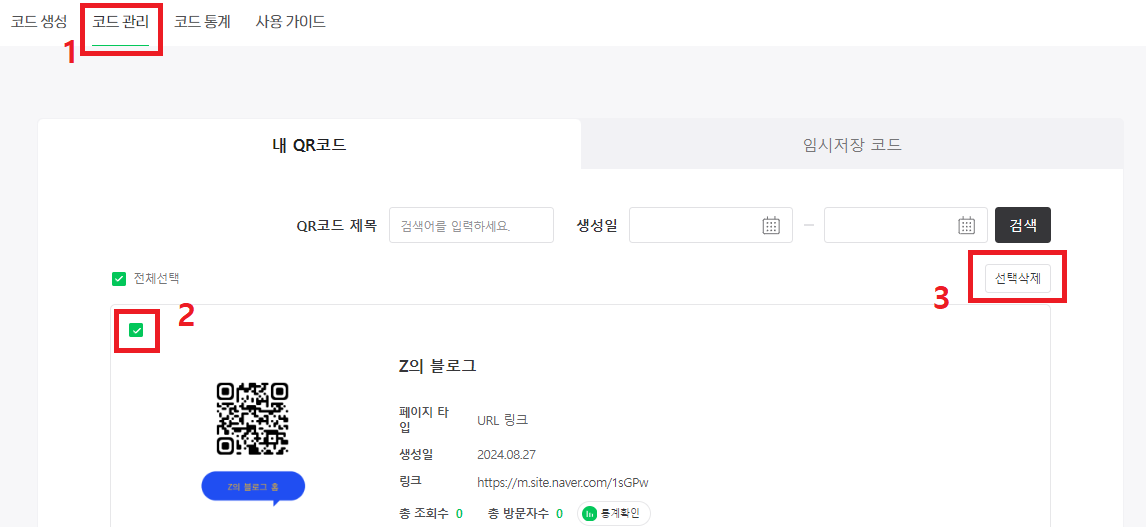
코드관리 > 체크 > 선택삭제 해주시면 삭제됩니다.
이렇게 삭제된 QR코드는 복구가 불가능 하니 유의 하시고 삭제 바랍니다!
마지막으로 사용 가이드에 대한 자세한 내용은 네이버 공식 QR코드 사용가이드 문서를 참고해주세요!
여기까지 QR코드 생성 방법에 대해 알아보았습니다.
감사합니다.
- Total
- Today
- Yesterday
- 네이버페이쿠팡뎔제
- 굿파트너실시간보는방법
- window업데이트
- 굿파트너실시간시청바업
- 자동화프로그램
- 블로그자동발행
- 구글계정패스워드찾기
- 네이버페이쿠팡결제
- 쿠팡네이버페이
- 쿠팡네페
- sbs드라마무료
- 굿파트너실시간
- 트위터자동발행
- 네페쿠팡
- 네이버페이쿠팡
- 구글우회주소활용
- 구글계정비밀번호찾기
- 쿠팡네이버페이결제
- 브로드컴회원가입
- 굿파트너
- 해외구글
- 구글우회주소
- 구글우회접속
- 굿파트너실시간시청방법
- AI자동화
- brodcom
- 호주구글
- 구글우회
- 외국구글
- 노코드툴
| 일 | 월 | 화 | 수 | 목 | 금 | 토 |
|---|---|---|---|---|---|---|
| 1 | ||||||
| 2 | 3 | 4 | 5 | 6 | 7 | 8 |
| 9 | 10 | 11 | 12 | 13 | 14 | 15 |
| 16 | 17 | 18 | 19 | 20 | 21 | 22 |
| 23 | 24 | 25 | 26 | 27 | 28 |
